1.Expand the Design section. Right-click your mouse on the Repository object. Select the New Category... item from the pop-up menu.
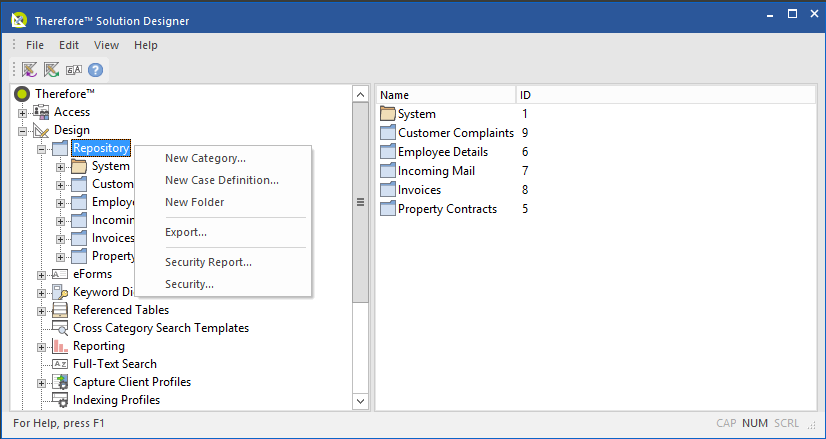
2.A new, blank category window is displayed. Right-click on the blank window to display a pop-up menu containing different index field types. If the option Snap to grid is selected, a grid will be displayed on the category dialog, allowing index fields to be positioned more accurately.
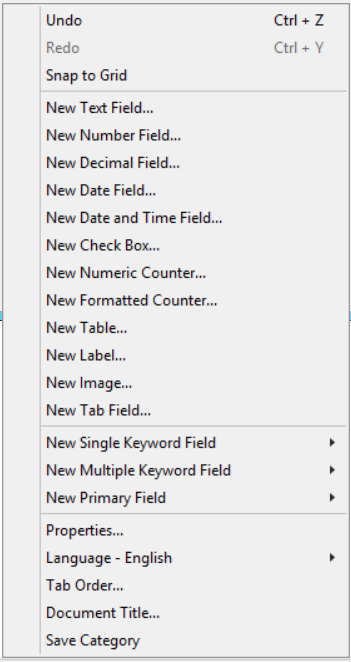
3.Select an index field type. For our example: New Text Field. The Properties dialog will be displayed. We will begin with the field: "Supplier". Notice that when you change the Caption it is automatically reflected in the Column Name field. This is for ease of use and will automatically create a field in the database with that column name. This automatic feature works as long as the Column Name is not changed independently of the Caption. Accept the default values for the other fields and click the OK button.
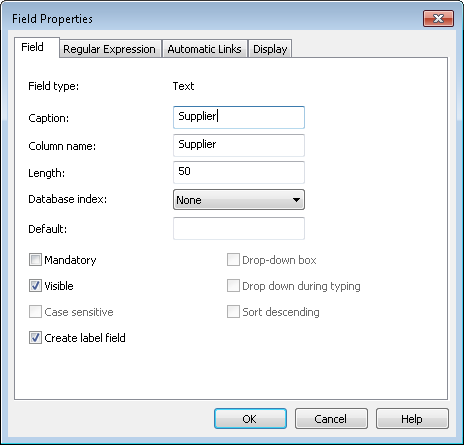
4.The newly created index field is displayed in the New Category window. You can reposition the field by selecting it with your left mouse button and dragging it to a different location. The dimensions of the field can also be changed. To lengthen it, position your mouse over one of the small black squares, then click and drag in the appropriate direction to either increase or decrease the size of the field.
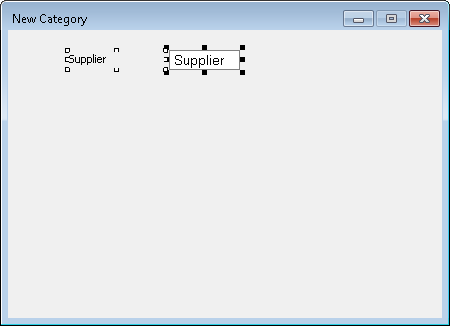
5.Using the concepts discussed so far, add a New Date Field called Quote date and a further New Text Field called Description of purchase. The fields can now be moved, re-sized and roughly aligned by hand so that the are evenly spaced on the dialog.
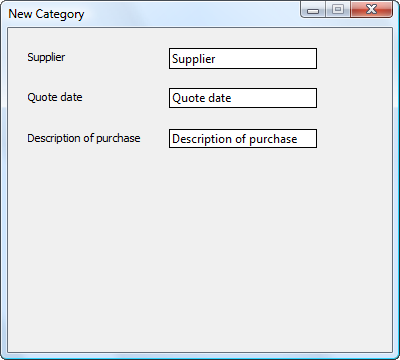
6.Now we can fine tune the alignment. Select the Supplier label, and then using the SHIFT key, select the Quote date and Description of purchase labels. The first field selected is highlighted with black square boxes: this indicates that it is the reference field. Multiple fields can also be selected by using the mouse to 'draw' a box around the required fields. First we will line up the labels vertically: right-click on one of the selected objects and choose Align and then Left. Next we will space them evenly: right-click on one of the selected objects and choose Space Evenly and then Down.
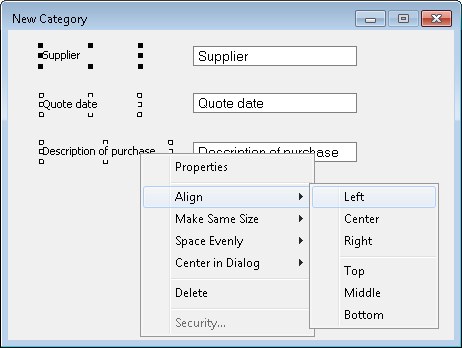

|
The anchor field can be changed by holding down the CTRL key and then clicking on the desired field.
|
7.Now left-align the fields (Column Names) in the same way, but DON'T use the Space Evenly option since we will horizontally align the labels with their field boxes. Select the Supplier label, and then using the SHIFT key, select the Supplier field. Right-click on one of the selected objects and choose Align and then Middle.
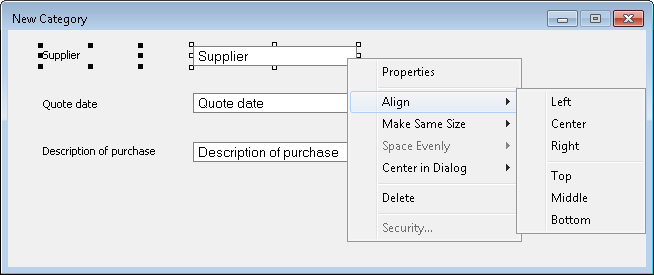
8.Do the same for the remaining objects.
9.To save the category, right-click on the dialog and choose Save category. Give it the name Quotes.
|

 How do I create a new category?
How do I create a new category?
 How do I create a new category?
How do I create a new category?