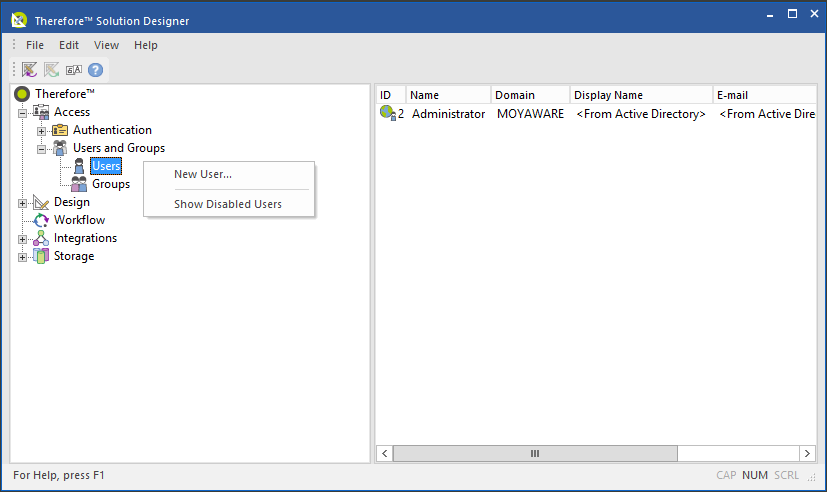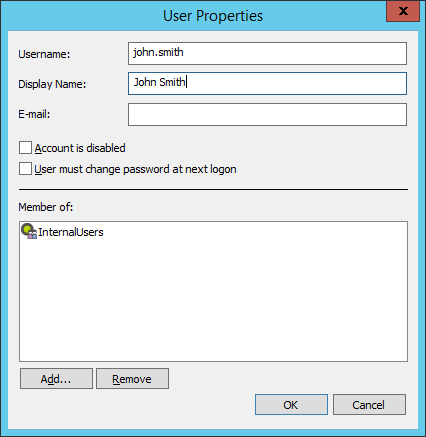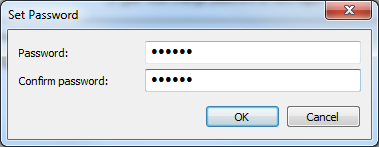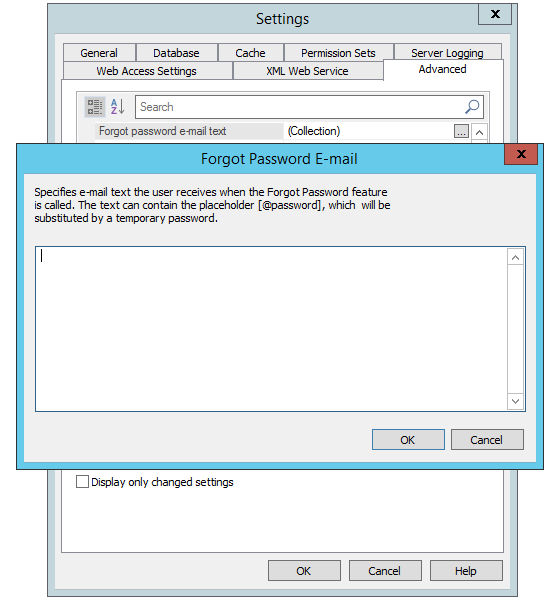It is possible to create users and groups directly in Thereforeā¢ that are totally independent of Windows Active Directory or LDAP. However, existing Active Directory or LDAP users and groups, that are associated with Thereforeā¢ (e.g. used in a workflow), will also be listed.
 How do I create a new user?
How do I create a new user?
1.The first step is to check that under the advanced settings Enable Mixed Security is set to "True". If Enable Mixed Security is set to "False", enable it by setting it to "True". Then restart the Thereforeā¢ Server Service and reopen the Solution Designer. This can also be done during installation.
2.Next expand the Users and Groups object, right-click on the Users object and choose New User...
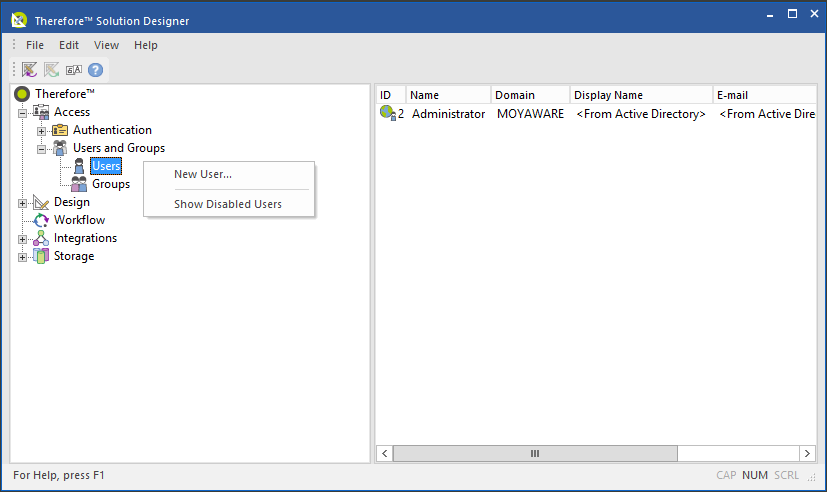
3.In the User Properties dialog, you can enter a username and an e-mail address. By default the account is enabled and the user must change their password when they login. You can add/remove the user to/from groups by clicking Add... or Remove... Click OK when done.
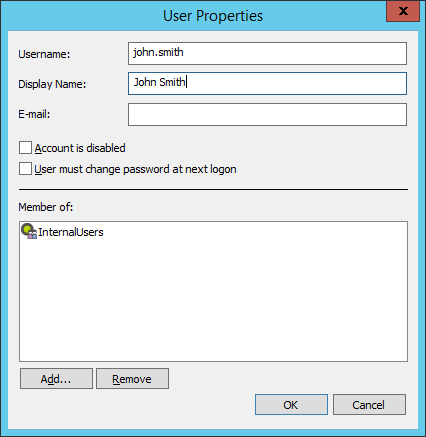
4.Enter the password and click OK. The password complexity rules can be configured in the advanced settings.
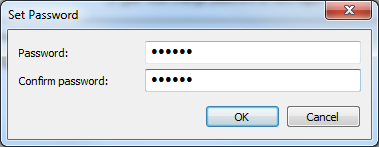
5.The new user will now appear in the list. Thereforeā¢ users are differentiated with the icon  . .

|
•New groups can be created in a similar way. Groups can also be added, for example, from Active Directory.
•A user can be added to groups via the User Properties dialog.
•For new users or groups to have permissions on folders, documents etc. the correct permissions need to be granted. |
|
 How do I configure and customize the e-mail text used for the 'Forget Password' feature?
How do I configure and customize the e-mail text used for the 'Forget Password' feature?
1. Under the advanced settings tab, open the Security drop-down menu and select the open dialog icon in the option for Forget password e-mail text.
2. A dialog will appear to allow the user to customize the e-mail text that is sent out when a user uses the "Forget Password" feature.
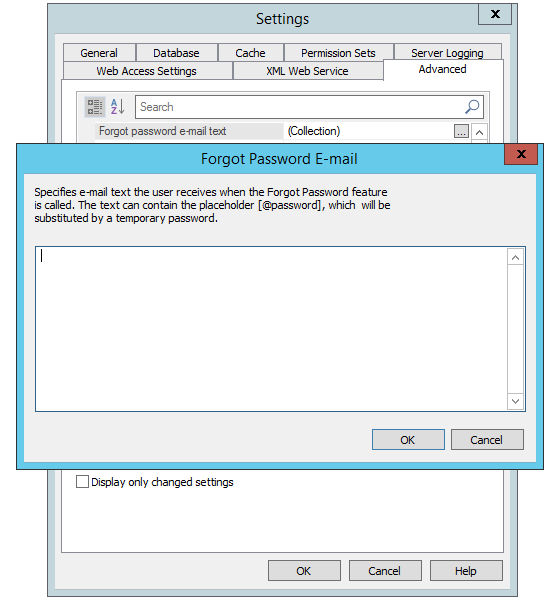
|

 How do I configure and customize the e-mail text used for the 'Forget Password' feature?
How do I configure and customize the e-mail text used for the 'Forget Password' feature?