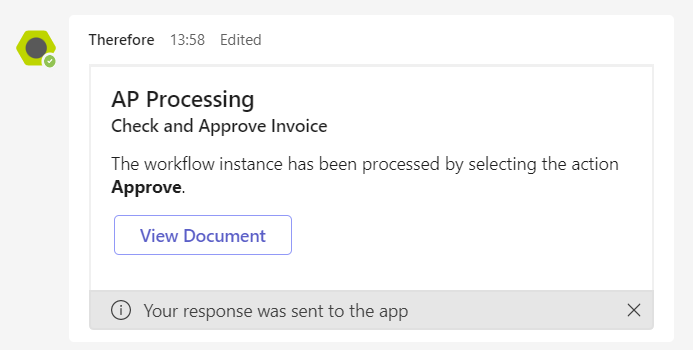|
Processing Therefore™ Workflow tasks in Microsoft Teams |
Scroll |
1.If the Therefore™ integration for Microsoft Teams is set up, you will be notified in Microsoft Teams when a Therefore™ Workflow task is assigned to you.
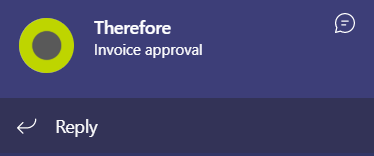
2.Use the buttons displayed on the notification card to process the workflow task directly in Microsoft Teams.
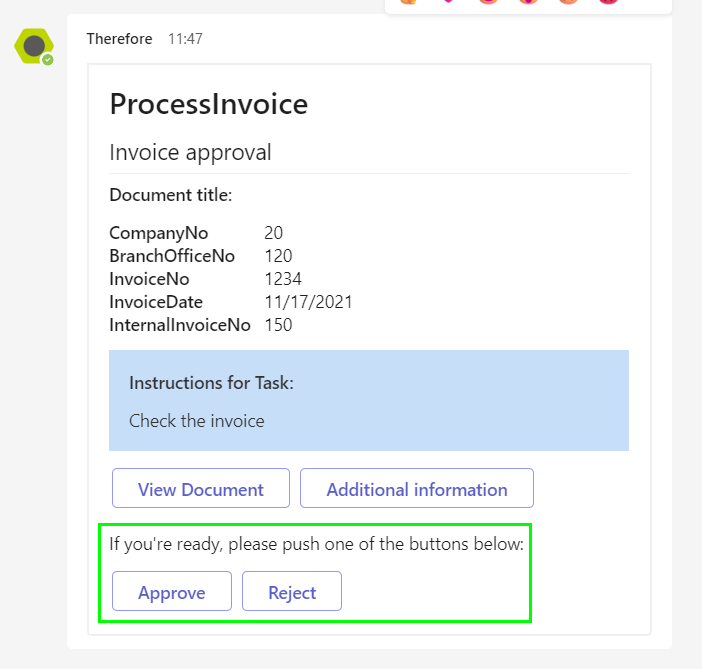
|
•Click View Document to open a browser window and view the document in the Therefore™ Web Client. •Use the Additional Information box to pass on information – such as the reason for rejecting an invoice or further instructions – to other users. •If additional paths – for example, to process a conflict – are configured in a workflow these additional options can also be processed directly in Microsoft Teams. •The index data fields that should be shown on notification cards in Microsoft Teams, as well as their order, can be configured using the document title feature. |
3.You will receive a notification in Microsoft Teams informing you that the workflow task has been processed.