Thereforeā¢ can send data to Power BI, where the data can be visualized. Power BI offers numerous tools to create complex reports. These reports can be saved to a Power BI Dashboard, which can be then be displayed in the Thereforeā¢ Navigator.
Part 1: Send Thereforeā¢ Data to Power BI
1.Right Click on Power BI Folder (under the Reporting Node in the Solution Designer). Click āNew Data Setā.
2.Select a name for the data set. (This is the name that will appear in the Power BI interface).
3.Select New Index Data upload (for information from a Therefore Case or category) or New Workflow Data upload. Note: Categories must have decimal fields and date fields. Select which data fields should be uploaded to Power BI, and optionally select how often the data is refreshed in Power BI.
4.Once selected, the data is immediately uploaded to Power BI.
Part 2: Visualize Data and Create Dashboard in Power BI
1.Logon to your Power BI account (powerbi.microsoft.com)
2.You will now be able to see the data set you just uploaded to Power BI under My Workspace.
3.Select the data set and create a report using Power BI tools. Save the report.
4.Pin the report to a dashboard. Note: multiple reports from multiple data sets can be saved to a single dashboard.
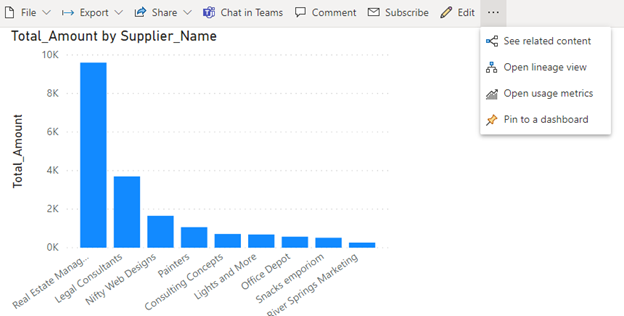
Part 3: Displaying the Power BI Dashboard in Thereforeā¢
1.Open the dashboard you want to visualize in the Thereforeā¢ Navigator. Select Share.
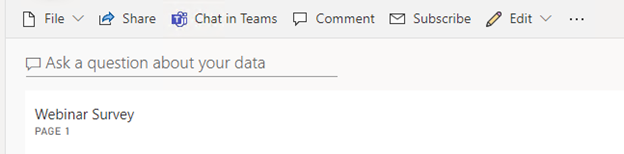
2.Copy the Dashboard link from the Share Dashboard menu.
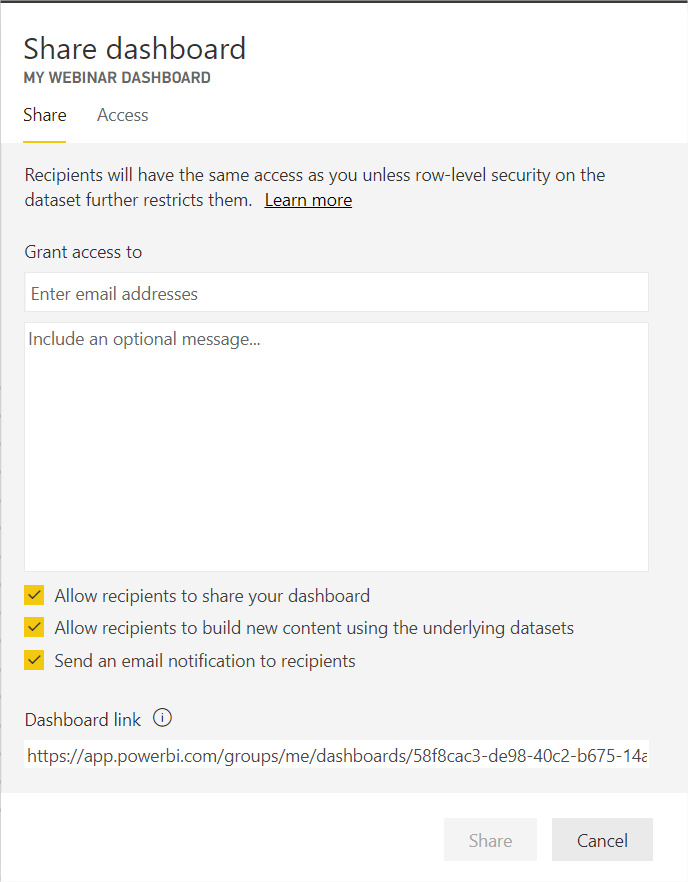
3.Open Thereforeā¢ Navigator. File > Navigator > Dashboard URL. Copy the URL of the Power BI Dashboard into the Dashboard URL field under Therefore Navigator Options.
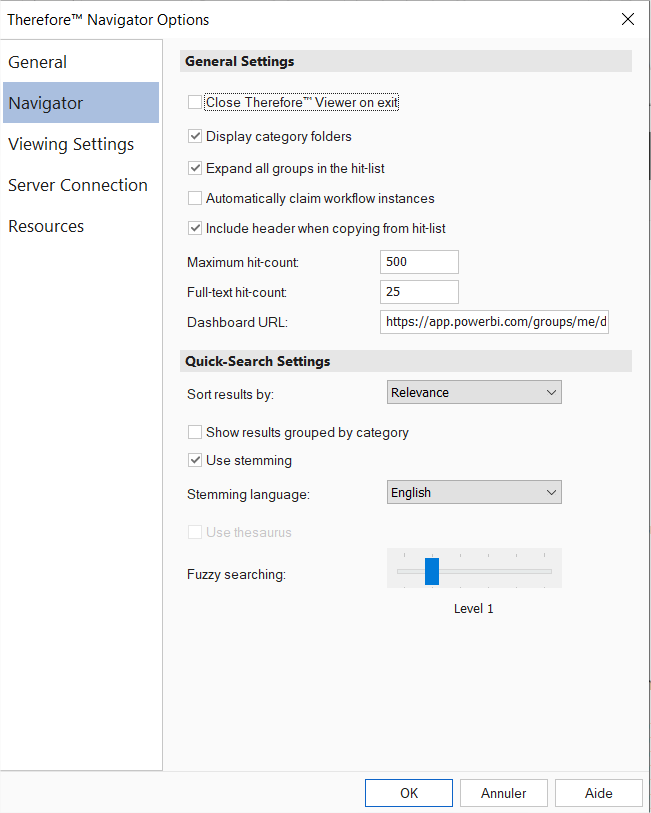
4.Close and re-open the Navigator. The Power BI Dashboard is now visible when opening the Navigator. Furthermore, the Dashboard can be displayed at any time by clicking File > Dashboard.

|
Permissions and further information
Advanced administrator rights are required to configure the security settings in Azure Portal for Power BI.
|
|
