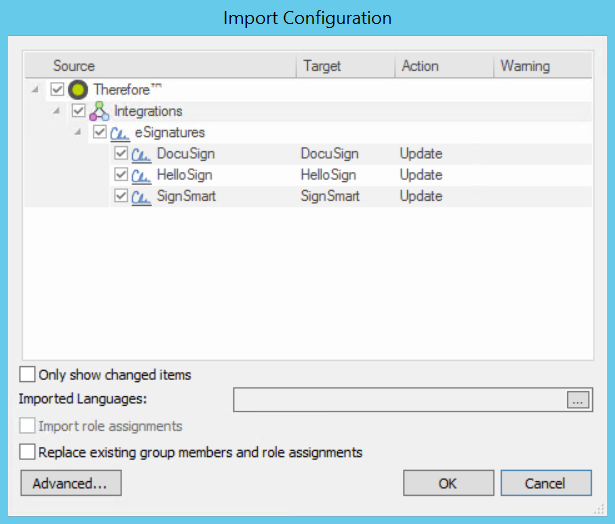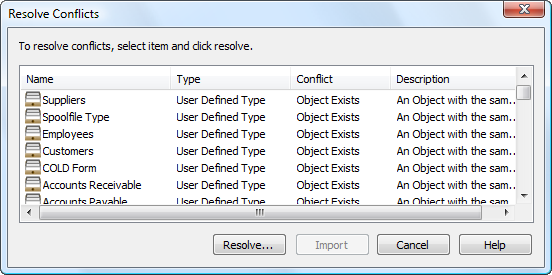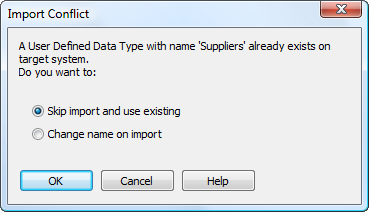|
Importing a Configuration |
Scroll |
It is possible to import various configuration definitions (e.g. for categories, keywords, datatypes, and workflow processes) created on a Thereforeā¢ system. These configurations need to have been exported from a Thereforeā¢ system.
Tutorial: Export a Configuration
 How do I import a configuration?
How do I import a configuration?
1. Select the Import icon button on the toolbar (or select the File menu and then the Import... menu-item).
2.You will be prompted for a file to import. Enter the appropriate path and file name and then select the OK button. By default all items are selected for import. Items with a
3.Various conflicts may arise (e.g. if the imported file has a definition with the same name as one already defined). If this occurs, a dialog will display a list of conflicts. These can be resolved by clicking on the Resolve... button.
4.In the case of a name conflict, this can either be solved by keeping the existing and not importing the object, or by changing the name.
5.In the case of a user conflict, there are two options. If you know that all or some of the users exist on the system you are exporting to, then click on Automatic Matching... This will attempt to match all users. If any other users cannot be matched, then these can be matched manually, by clicking on the field and browsing for the correct user.
|
|---|
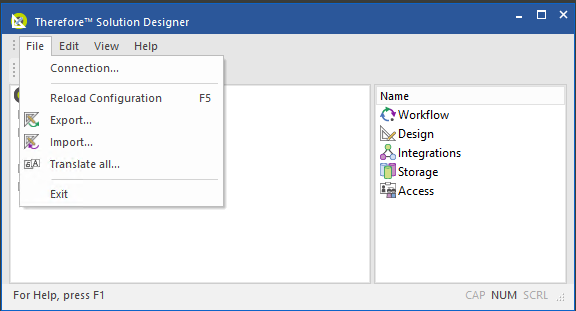
 will be imported. Items with a
will be imported. Items with a  will not be imported. The import configuration will try to predict the most logical action for each item based on the system configuration. This is listed under the
will not be imported. The import configuration will try to predict the most logical action for each item based on the system configuration. This is listed under the