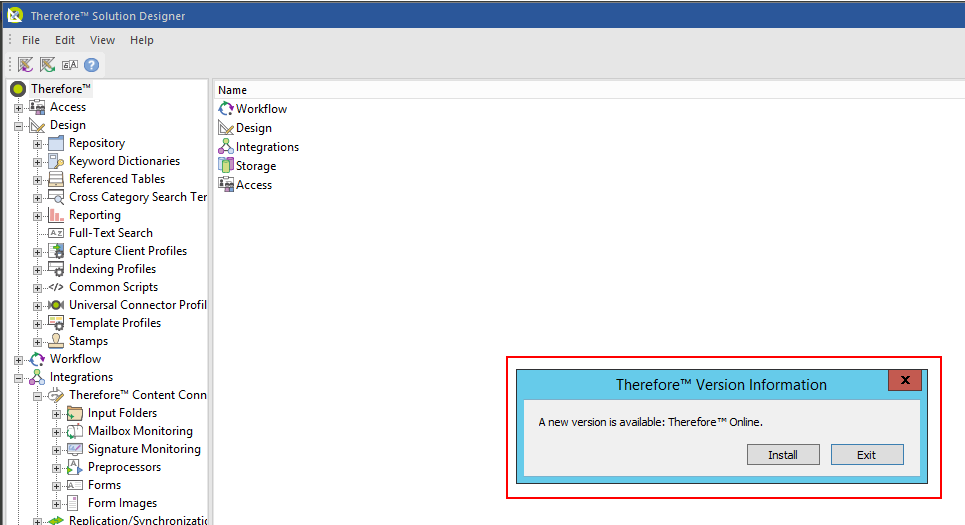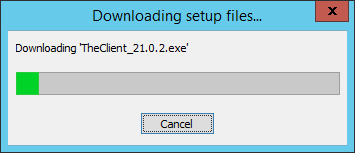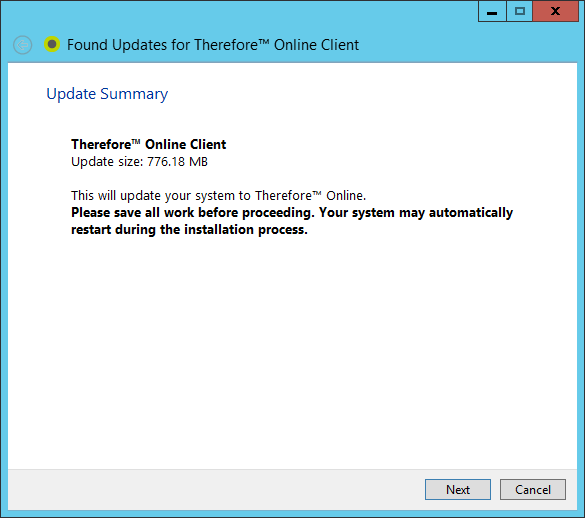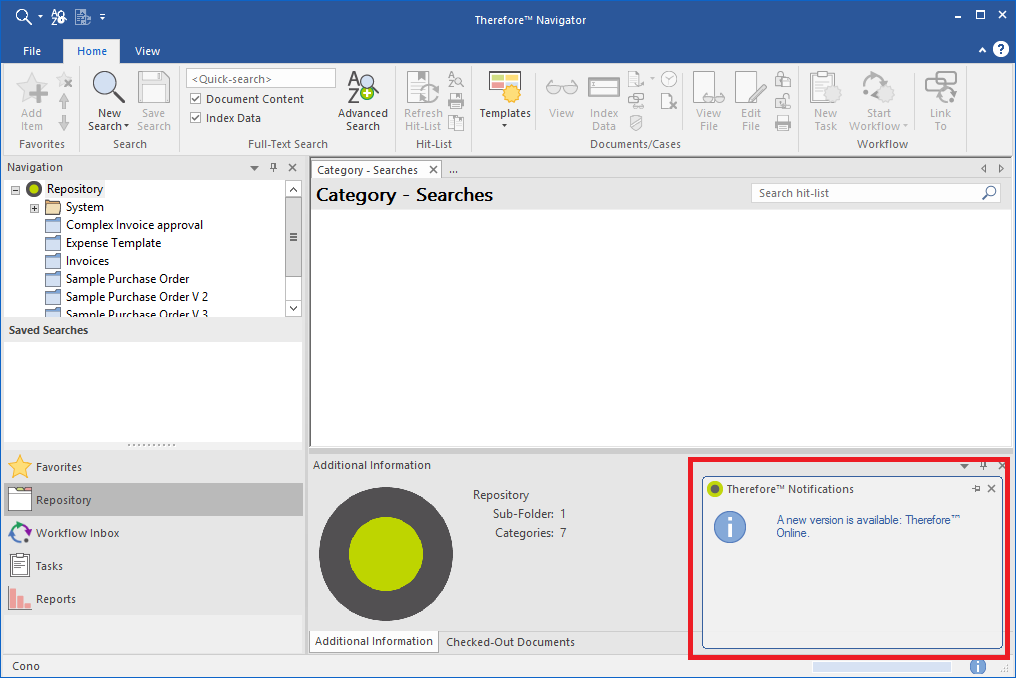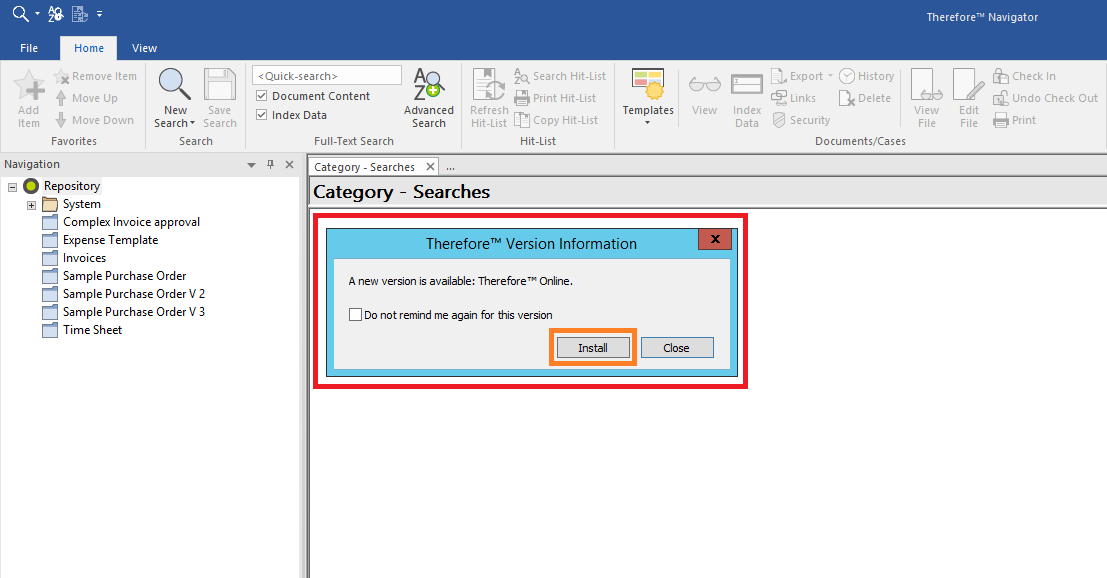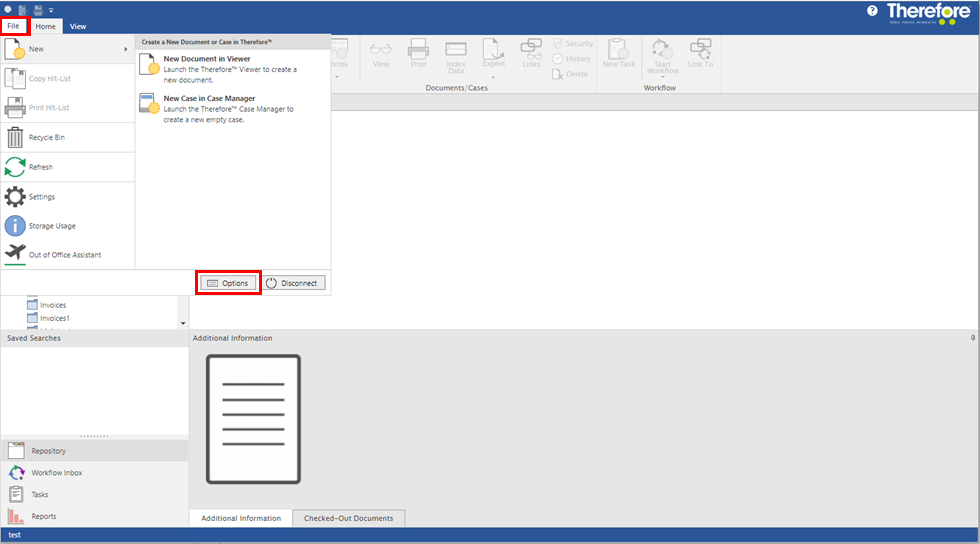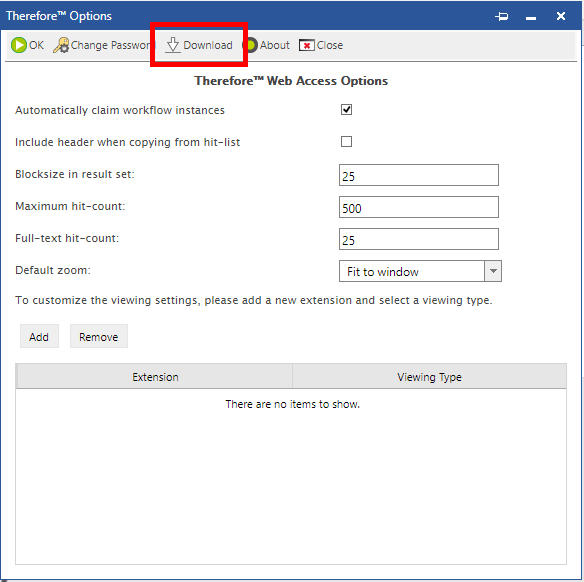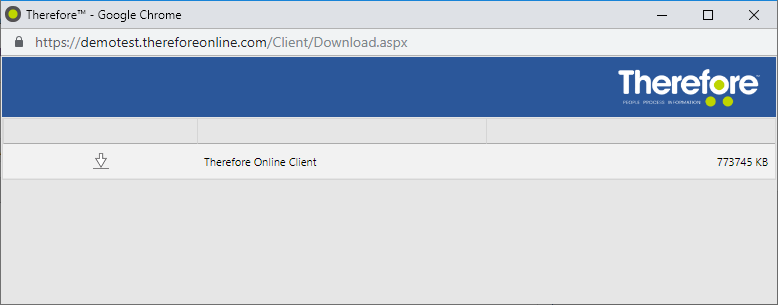The Therefore™ Online system is upgraded centrally. Select form the options below to see how to upgrade Therefore™ Online clients.
When the Therefore™ Online system is upgraded centrally, Therefore™ Web Access is upgraded automatically. No user action is required.
|
When the Therefore™ Online system is upgraded centrally, user input is required to update the installed applications, either by the user or the system administrator. There are two ways to upgrade the system:
The automatic upgrade mechanism allows users to automatically download and install the latest client version.
1.In order to make use of new features, it is mandatory to upgrade the Therefore™ Solution Designer. When a new client version is available, a pop-up window will be displayed when opening the Solution Designer. Click Install to start the upgrade process.
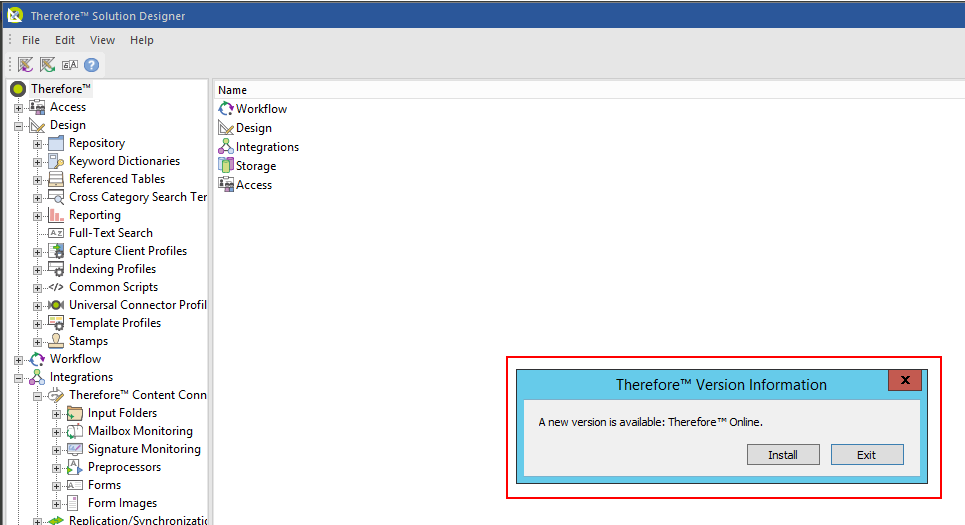
2.The new client version will be downloaded. This step may take more time depending on the speed of your internet connection.
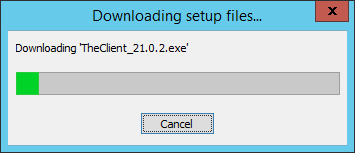
3.Once the download has completed, the Update Summary dialog is displayed. It is recommended to save all work before proceeding, since your computer may restart during the installation process. Click Next to start.
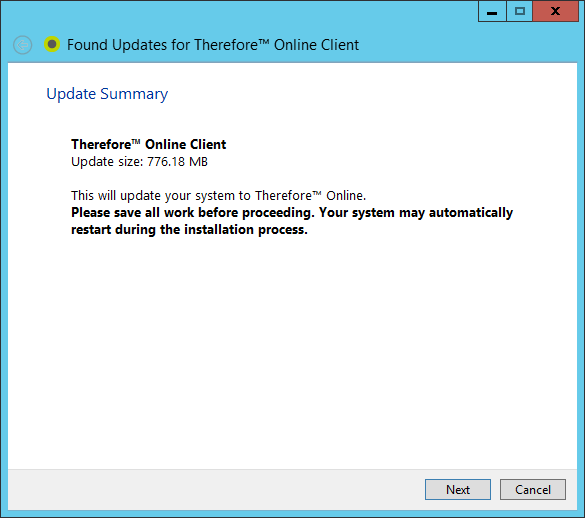
4.The client updates will be installed. The installation dialog will automatically close after successful installation.

|
If the automatic upgrade fails, please refer to the Troubleshooting section.
|
|
1.Other Therefore™ applications (such as the Navigator) can also be automatically upgraded when a new version is available. Users who have opted in will see a pop-up message informing them that a new version is available.
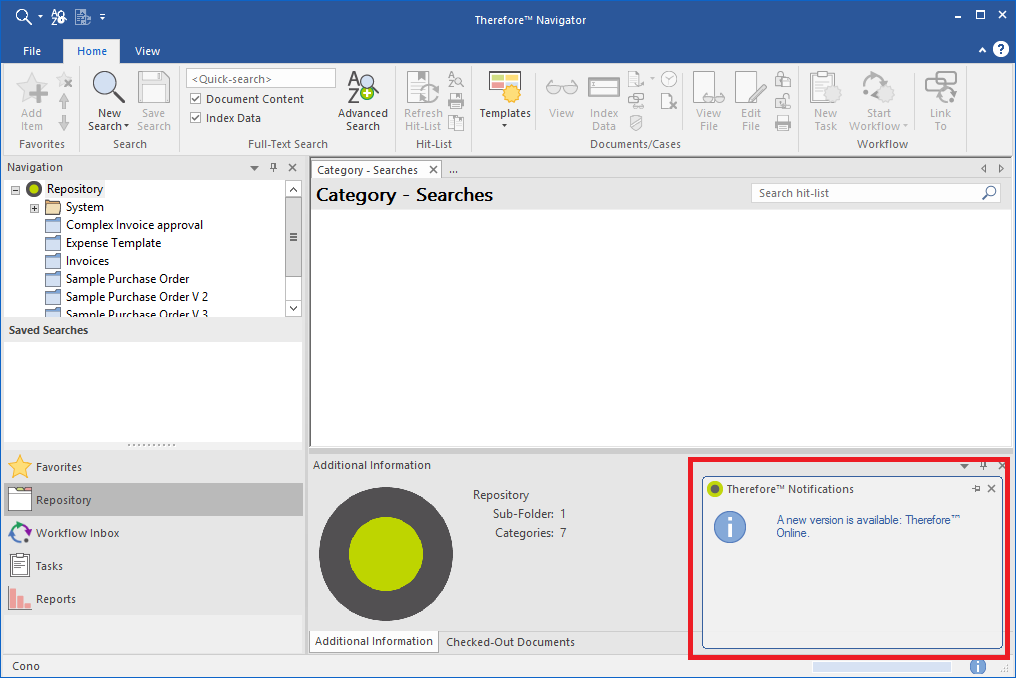

|
Note: If there is more than one message in the Therefore™ Notifications pop-up, you can click the arrow buttons to cycle through the different notifications.
|
2.Click on the notification to open the version information dialog. If you don't wish to update immediately, click Close to close the dialog. Check the box Do not remind me again for this version if you don't want to see the notification again. To start the upgrade process, click Install on the dialog.
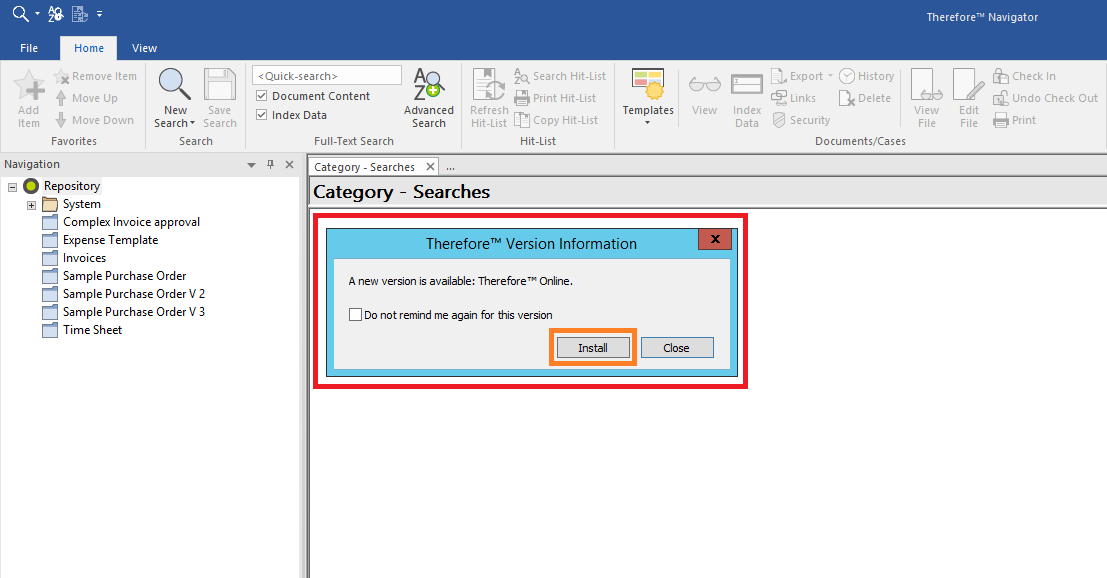
3.The new client version will be downloaded. This step may take more time depending on the speed of your internet connection.
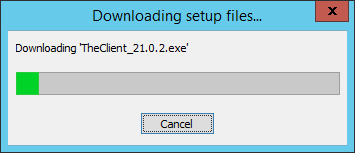
4.Once the download has completed, the Update Summary dialog is displayed. It is recommended to save all work before proceeding, since your computer may restart during the installation process. Click Next to start. The client updates will be installed. The installation dialog will automatically close after successful installation.
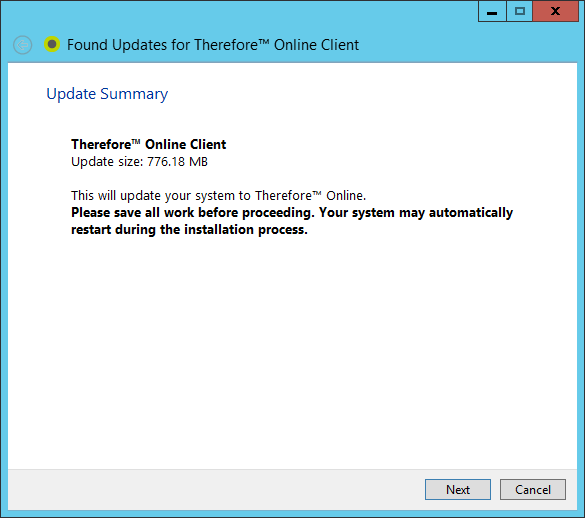
5.The client updates will be installed. The installation dialog will automatically close after successful installation.

|
If the automatic upgrade fails, please refer to the Troubleshooting section.
|
|
|
1.Log into Therefore™ Web Access, click on the File tab and then select Options.
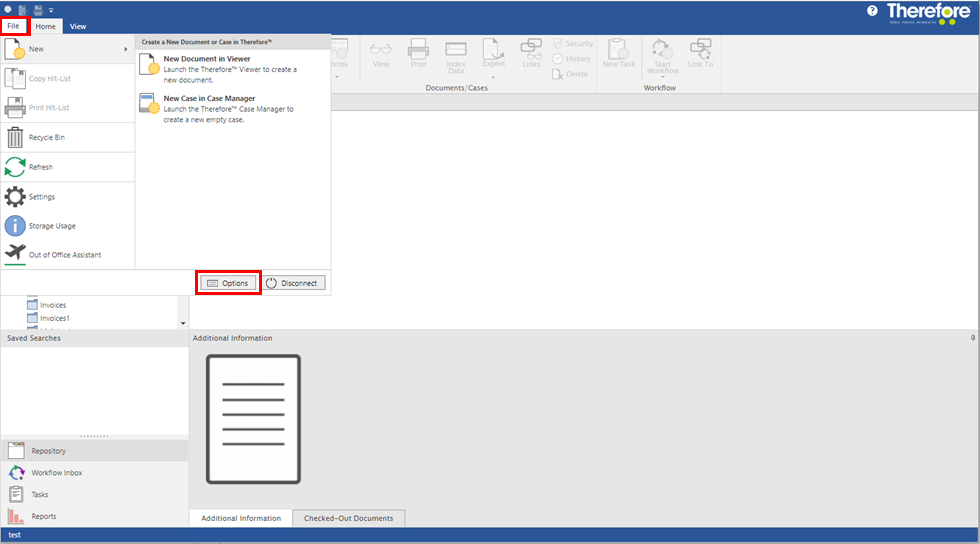
2.In the Therefore™ Web Access Options dialog, select the Download option from the menu.
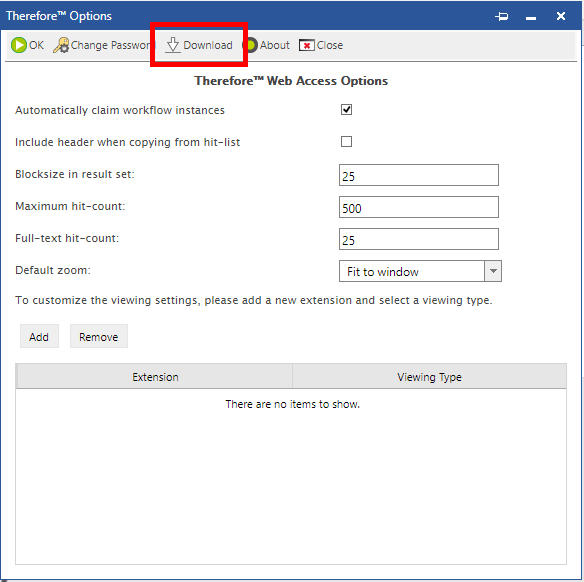
3.In the Download dialog, click on the download arrow next to the named file.
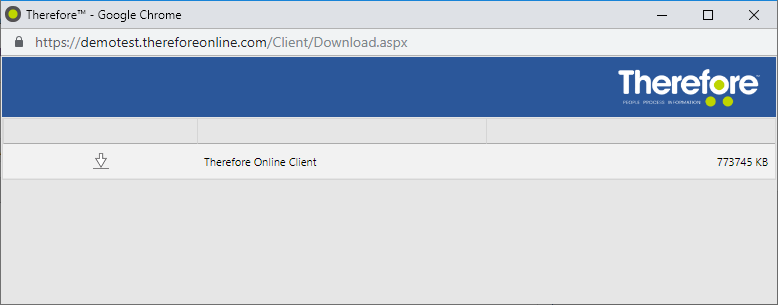
4.After downloading, unzip the file and install the Therefore™ Client upgrade.

|
The user attempting to install the upgrade requires local administrator permissions or authentication from a local or system administrator.
|
|
|