You can sign documents with a personal certificate.
 Sign PDF documents saved in Thereforeā¢ (manual method)
Sign PDF documents saved in Thereforeā¢ (manual method)
1.Open the document in the Thereforeā¢ Viewer, click on the Annotate tab, then the Sign button.
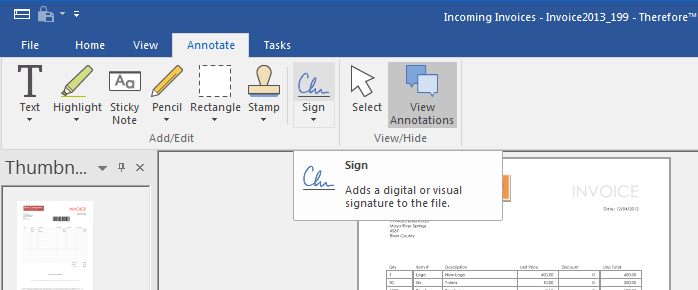

|
You can also do this using the export or send functionality in the Thereforeā¢ Navigator and Viewer.
|
2. To add a visual component to the signature, click on the down arrow on the Sign tool and select Settings. A bitmap image (24 bit) can be selected as the Signature image. In addition, text can be added below the signature image. Select the options in Text generated in Visual Signature to display these elements under the signature image. When using these options, it is recommended to leave a blank area below the signature image for the user name and date/time to be displayed. The following image is given as an example:
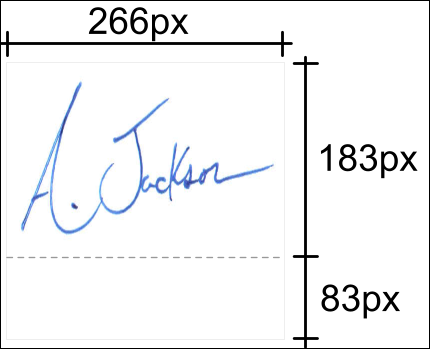
3. Drag the signature to the desired location and drop it to place it on the page.
|
 Sign PDF documents saved in Thereforeā¢(automatic method)
Sign PDF documents saved in Thereforeā¢(automatic method)
1.Create a workflow that is triggered by the PDF being saved to Thereforeā¢. Then use the Convert Document task to apply the digital signature (note: visual signature is not supported).
|
 Sign documents using the Thereforeā¢ Capture Client
Sign documents using the Thereforeā¢ Capture Client
1.Create a capture profile that saves the documents as PDF and applies the digital signature.
|

 Sign PDF documents saved in Thereforeā¢ (manual method)
Sign PDF documents saved in Thereforeā¢ (manual method) 
 Sign PDF documents saved in Thereforeā¢ (manual method)
Sign PDF documents saved in Thereforeā¢ (manual method)