
|
Full-text Search Dialog |
Scroll |
For the full-text functionality to work, during the Thereforeā¢ Server installation the option Full-Text Search must be selected and each category that will be included in a full-text query must be specifically full-text enabled. By default categories are not full-text enabled. For more information on enabling full-text queries for a category, refer to the Thereforeā¢ Solution Designer manual.
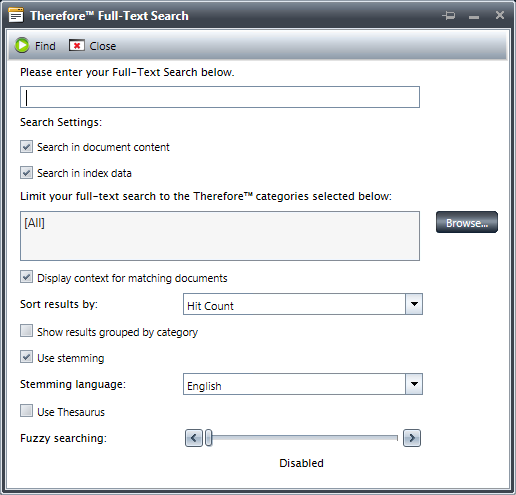
Please enter your full-text search below
The search criteria for searching. Operands can also be used.
Operands |
Result |
"search text" |
Search for exact phrases by enclosing the text strings in double quotes. (e.g. "Contract No. 12345" finds documents containing this exact text string). |
+ |
Add this before any word to include it as a search requirement. (e.g. +Invoice +Moyaware). |
- |
Add this before any word to exclude it as a search requirement. (e.g. Invoice -Moyaware). |
? |
Matches any single character. (e.g. Inv? finds Invo or Inv1 but not Invoice). |
* |
Matches any number of characters. |
Search in Document Content
If checked, the document content will be displayed in the hit-list.
Search in Index Data
If checked, the index data will be displayed in the hit-list.
Limit your full-text search to the categories selected below:
Click on the Browse... button to display a tree-view of Thereforeā¢ categories. Select the required categories (by default all categories are selected).
Display context for matching documents
If this option is activated, the hit-list will display the context of the full-text search string found in each document. Note that this option is disabled if your administrator has turned off the feature in the Thereforeā¢ Server. Note: the search will take much longer with this option selected.
Sort results by:
Choose how the results of a search will be sorted in the resulting hit-list. Choose between Relevance, Hit Count, and Modification Date.
Show results grouped by category
The resulting items in the hit-list will be grouped according to the category they are saved in.
Use Stemming (checkbox)
If this is checked, then stemming will be active by default. It can be deactivated for Advanced Searches, but will reactivate itself when the dialog is closed. Stemming logically searches for other types of words, or stems, which are grammatically related to the original search term. For example, a search for the word "work" would also yield results for "worked" and "working".
Stemming Language
This is the language that will be used for stemming.
Use Thesaurus
If this is checked, the thesaurus function will search for similar words, or the translation of the search term in another language. For example, searching for the word "Invoice" would also yield results for "Rechnung" (German) or "Factura" (Spanish). An administrator must first configure the thesaurus before use (see Administration Manual for more details).
Fuzzy Searching
If activated, fuzzy searching also yields results which are similar to, but not exactly the same as the given search term. This is useful for finding misspelled words; for example, a fuzzy search for "Smith" would also yield results for "Smyth" or "Smithe". Choose a level between 1 and 5. Higher levels will return more results that may be indirectly related to the search term.
