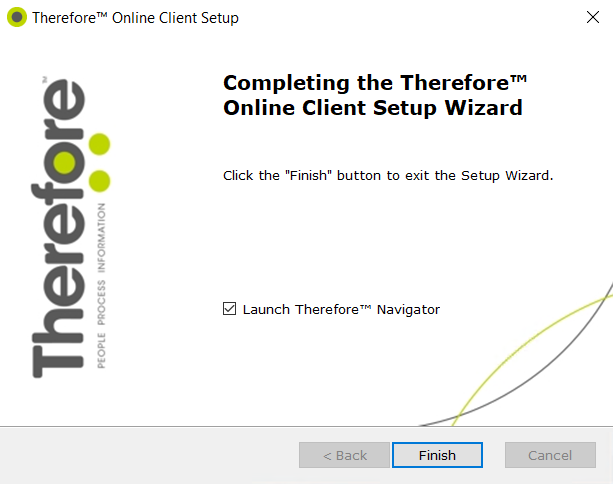|
Installazione client |
Scroll |
Prima di iniziare l'installazione di Thereforeâ„¢ Client, verificare che il sistema sia conforme ai requisiti di sistema.
Per informazioni sull'aggiornamento dei client Thereforeâ„¢ all'ultima versione, vedere Aggiornamento di Thereforeâ„¢ Client.
Come si installa Thereforeâ„¢ Client?
1.Eseguire l'installazione del Client. Viene visualizzata la finestra di dialogo di benvenuto. Se la casella di controllo Check online for latest version viene selezionata, il programma di installazione verifica automaticamente se si sta installando la versione più recente. Selezionare Next.
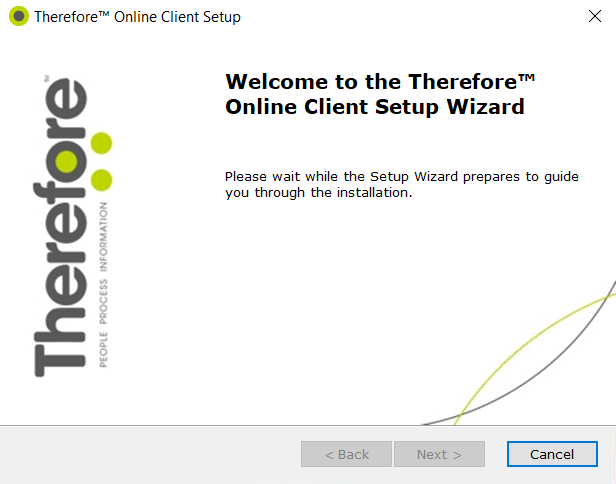
2.Selezionare la regione e fare clic su Next.
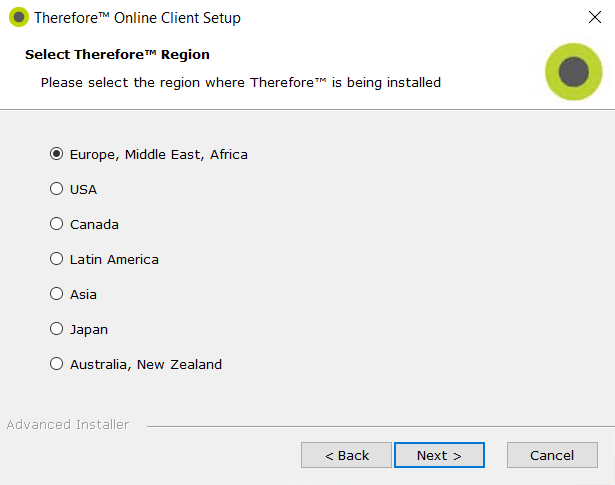
3.Accettare i termini del contratto di licenza e selezionare Next.
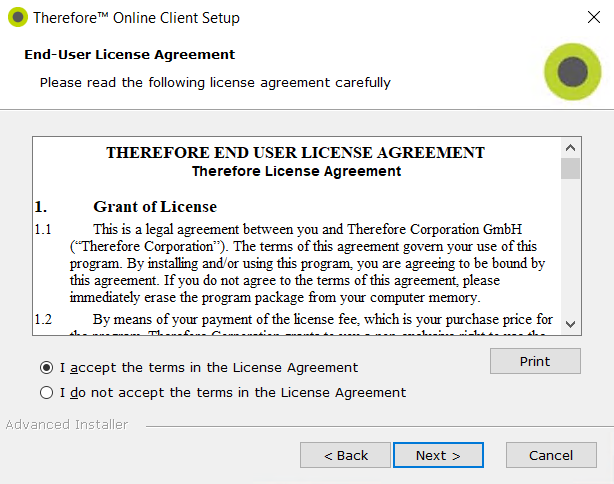
4.Selezionare il metodo di installazione: Tipica o Personalizzata. Nell'ambito di un'installazione tipica, vengono installate le funzioni più comuni. L'installazione personalizzata consente di aggiungere o rimuovere funzioni specifiche. Se si seleziona l'installazione tipica, procedere direttamente al punto 7.
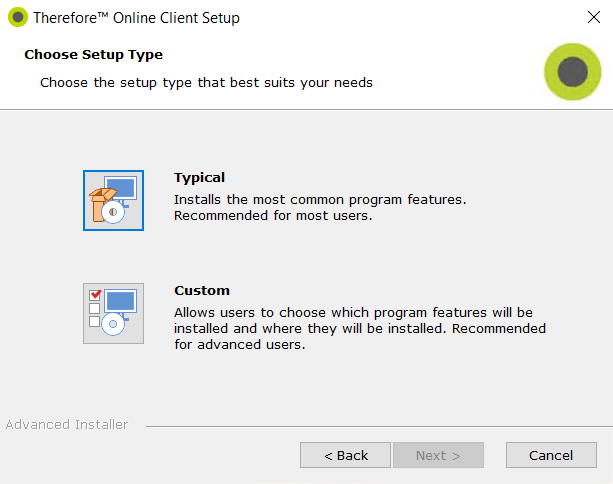
5.Se è necessario si può cambiare la cartella di installazione predefinita.
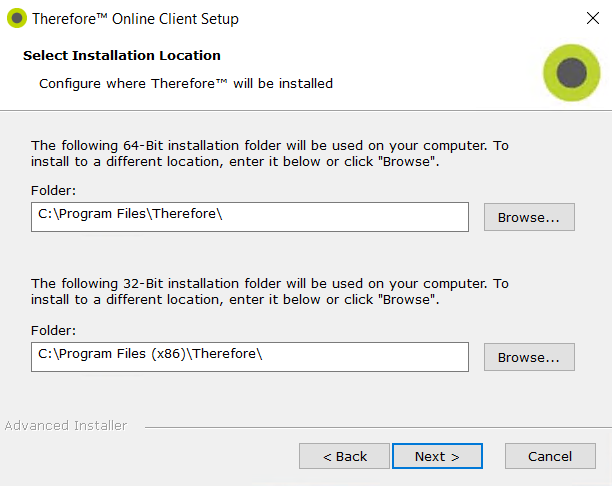
6.Fare clic sulla freccia accanto a ogni funzione necessaria e selezionare Installazione su disco rigido locale. Scorrere in giù per vedere tutte le funzioni disponibili. Al termine, fare clic su Avanti per continuare.
|
•Thereforeâ„¢ Core deve essere installato e non può essere deselezionato. •Le lingue del programma possono essere installate espandendo l'oggetto Lingue e selezionando le lingue richieste. |
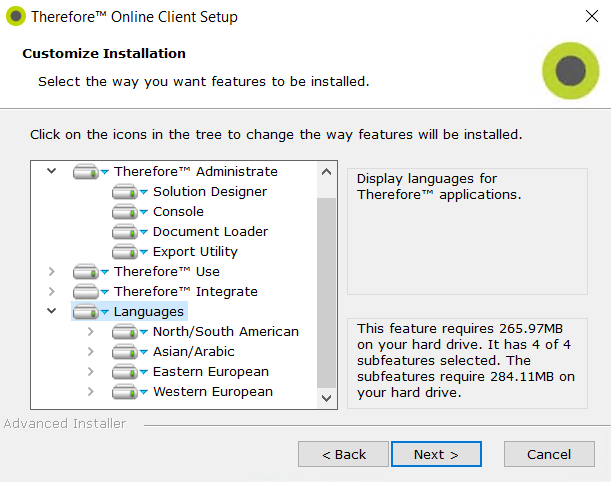
7.A questo punto è possibile specificare il tipo di connessione. I client che si connettono a un sistema Therefore™ Online devono utilizzare il Servizio Web XML Therefore™ per la connessione. Selezionare la casella Collega a Therefore™ XML Web Service e inserire l'indirizzo del server. Quindi, inserire il Nome locatario nella casella sottostante. Contattare l'amministratore di sistema per conoscere l'indirizzo del server e il nome del locatario.
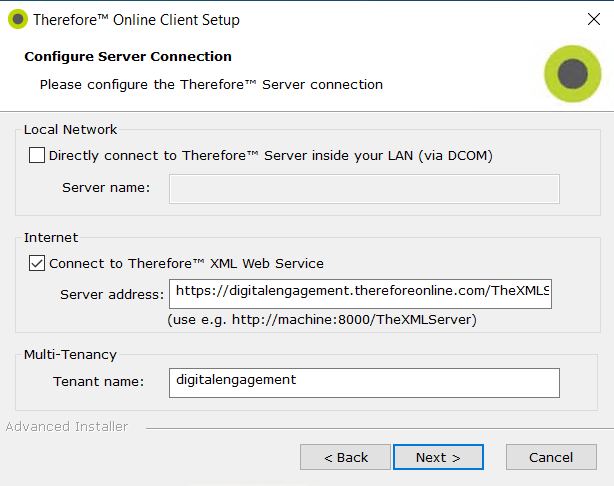
8. A questo punto è possibile installare le applicazioni client. Selezionare il pulsante Installa per avviare l'installazione.
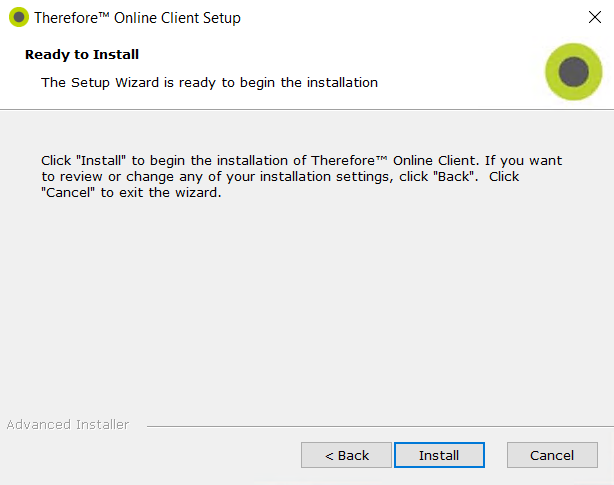
9. Per impostazione predefinita, se si fa clic su Finish dopo l'installazione viene avviato il Therefore™ Navigator. È anche possibile deselezionare questa opzione.