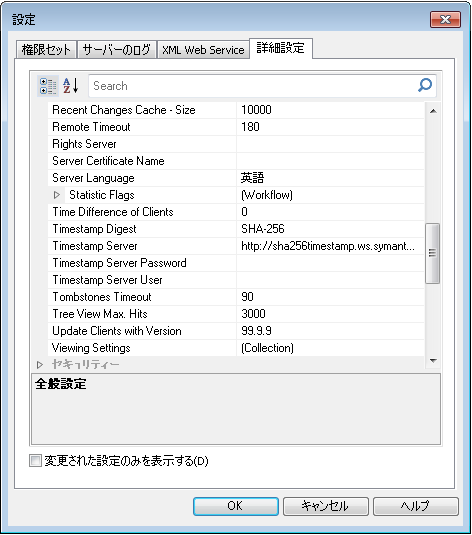|
PDF の署名方法 |
Scroll |
Capture Client を使用すると、Therefore™ に保存する前に PDF ドキュメントに個人の証明書で署名できます。
 PDF に署名するにはどうすればよいですか?
PDF に署名するにはどうすればよいですか?
1.まず、プロファイルを編集して、保存形式として PDF を選択します。さらに、PDF 設定で個人の証明書で署名するを選択します。署名に外部のタイムスタンプが必要な場合は、外部のタイムスタンプを適用するを選択します。
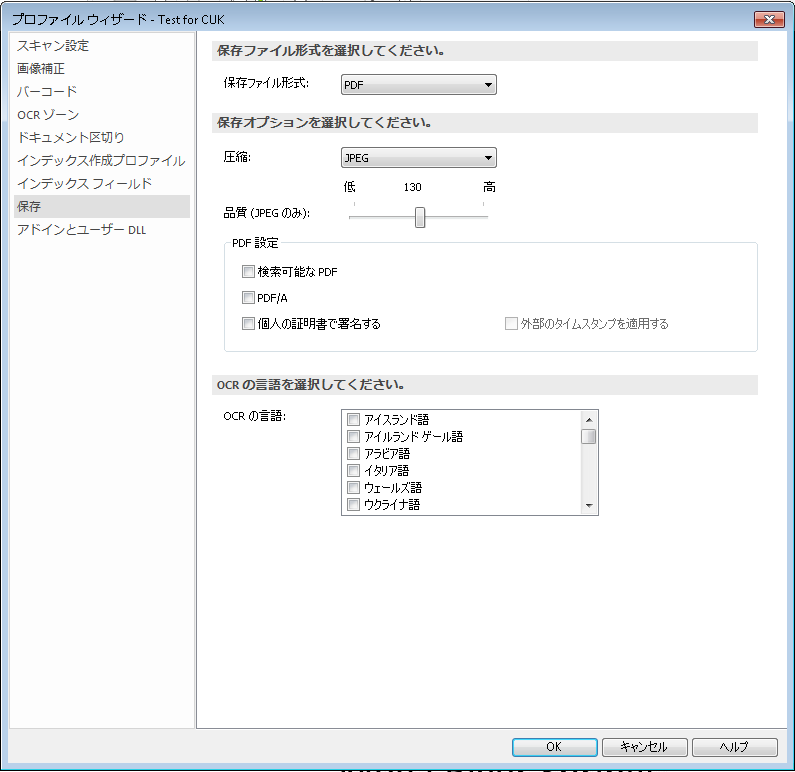
|
外部のどのタイムスタンプ サーバーを使用するかは、詳細設定の Solution Designer で設定できます。全般設定グループを展開して、Timestamp Server まで下にスクロールします。ここでは、サーバーの URL に加えて、必要に応じて Timestamp Server Password と Timestamp Server User を指定できます。
|
2.特定のユーザーがドキュメントを初めて Therefore™ に保存する際、署名の選択ダイアログが開きます。ドロップダウン リストから正しいデジタル ID を選択するか、追加をクリックして Microsoft® Certificate Import Wizard を開き、新しい証明書を追加します。OK をクリックして処理を完了し、証明書を使用します。この設定を行う必要があるのは、初めてドキュメントを保存するときだけですが、証明書は 全般設定オプションで設定できます。