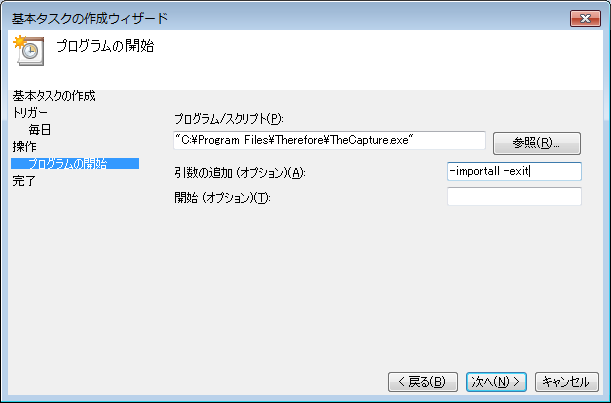|
監視フォルダー |
Scroll |
Therefore™ Capture Client では、監視フォルダーを使ってドキュメントの処理を行うことができます。Windows® タスクスケジューラーを使用して特定の時間に Therefore™ Capture Client をトリガーすることによって、プロセスを完全に自動化することができます。ドキュメントは、定義済みのキャプチャーのプロファイルを使用して自動的に処理されます。処理されたドキュメントは自動または手動で Therefore™ に保存できます。別の方法として、Capture Client を開いて、監視フォルダーをチェックする頻度を定義するポーリング間隔でプロセスをトリガーすることもできます。
 Capture Client で監視フォルダーを設定するにはどうすればよいですか?
Capture Client で監視フォルダーを設定するにはどうすればよいですか?
1.Capture Client を開き、アプリケーション ボタンをクリックします。次に、オプションをクリックします。監視フォルダーを選択します。
•Windows® タスクスケジューラーでプロセスをトリガーする場合(Capture Client がコマンド ライン パラメーターで起動した場合)、スケジュールされたタスクの実行時のみ監視フォルダーを処理を選択します。
•ユーザーが Capture Client で作業しているときにプロセスをトリガーする場合(Capture Client がコマンド ライン パラメーターなしで起動した場合)、常に監視フォルダーを処理を選択します。その場合、 ポーリング間隔で指定された頻度で監視フォルダーがチェックされます。
| 追加ボタンをクリックしてフォルダーを追加します。どのキャプチャーのプロファイルを使用するかを指定します。 |
•処理後にドキュメントを自動的に保存する場合は、自動保存ボックスをチェックします。注意:インデックス作成エラーなどのエラーが発生した場合、ドキュメントは保存されません。ユーザーは、次回 Capture Client を開いたときにドキュメントをチェックできます。
最後に、有効ボックスをチェックして、監視フォルダーを有効にします。
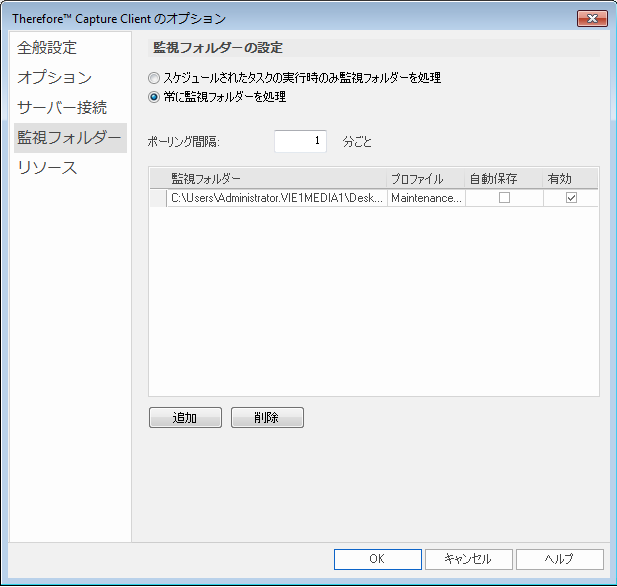
1. 監視フォルダー内のドキュメントは自動的に Therefore™ に保存されます。
2. 監視フォルダーは、処理を行う前に有効にする必要があります。
2.監視フォルダーに配置されたすべてのドキュメントは、設定に基づいて処理されます。この例では、ユーザーが Capture Client を開いて 1 分後にドキュメントが処理されます。
|
•監視フォルダー内のすべてのドキュメントは自動的に処理された後に削除されるので、管理者は監視フォルダーを指定する際に十分注意する必要があります。 •監視フォルダーの各ドキュメントは、Capture Client で個別のドキュメントとして取り扱われます。複数のページを含むドキュメントは、複数ページ TIFF 形式で保存する必要があります。 •コンピューター上で実行できる Capture Client のインスタンスは 1 つだけなので、Windows® タスクスケジューラーがタスクをトリガーするときにインスタンスが実行していないことを確認してください。 •Windows® タスクスケジューラー:基本タスクのオプションを使用して関連する引数を指定しないと、Capture Client が開くだけで何の処理も行われません。以下のスクリーンショットでは、すべての監視フォルダーが処理され(-importall)、処理が終了すると Capture Client が閉じます(-exit)。
|