
|
フォルダー構造からの移行 |
Scroll |
このチュートリアルでは、公開済みのメディア ファイルを Therefore™ に保存することを考えているマーケティング部署の例を使用します。次の図は、フォルダー構造を示します。
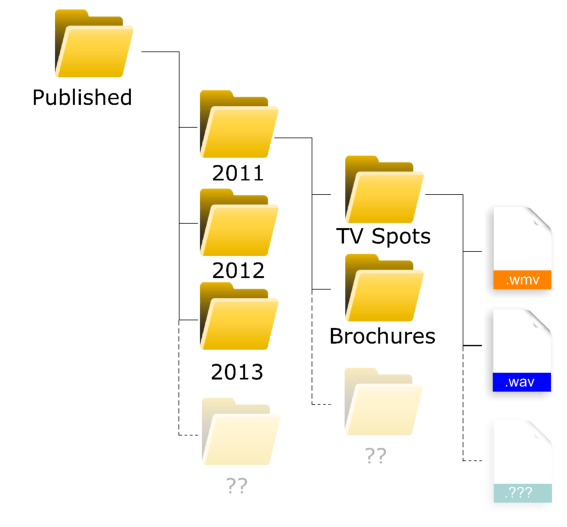
 自動処理を使用してフォルダー構造からファイルを移行するにはどうすればよいですか?
自動処理を使用してフォルダー構造からファイルを移行するにはどうすればよいですか?
1.プロファイルを作成する前に、エクスポートしたドキュメントを保存する適切なカテゴリーが Therefore™ に必要です。インデックス作成を適切に行うことによって、後のドキュメント処理が向上するので、この段階で慎重な検討と計画を行っておくことが推奨されます。この例では、以下のカテゴリーを使用します。
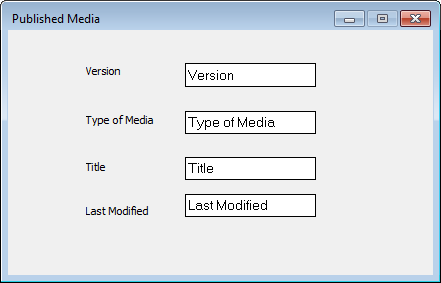
2.次に、Therefore™ Document Loader を起動して、プロファイルの新規作成をクリックします。
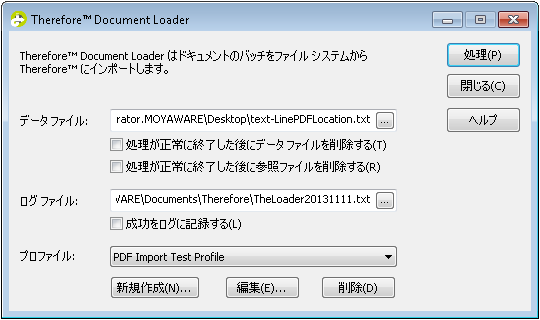
3.プロファイル ダイアログが開きます。プロファイル名を入力します。
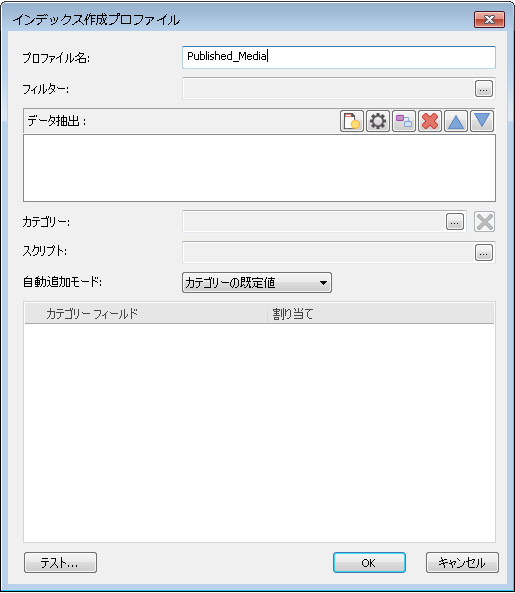
4.次に、ドキュメントを保存するカテゴリーを選択します。カテゴリー フィールドにフォルダー構造とファイル プロパティーの値を割り当てることができます。割り当てドロップダウンをクリックすると、設定済みオプションのリストが表示されます。例えば、File Object:Title(拡張子なしのファイル名)をインデックス フィールドFile Name に割り当てて、File Object:Modified をインデックス フィールド Last Modified に割り当てることができます。
|
•ファイル タイトルの最初の 4 文字を抽出する場合は、Mid(File.Title, 1, 4) を使用します。 •インポートするドキュメントの日付形式がオペレーティング システムの日付と異なる場合、ToDate 関数を使用できます。例えば、ドキュメントの日付形式が DD.MM.YYYY で、システムで別の形式が使用されている場合、割り当てで次のスクリプトを使用できます。ToDate((File.Modified), "DD.MM.YYYY") |
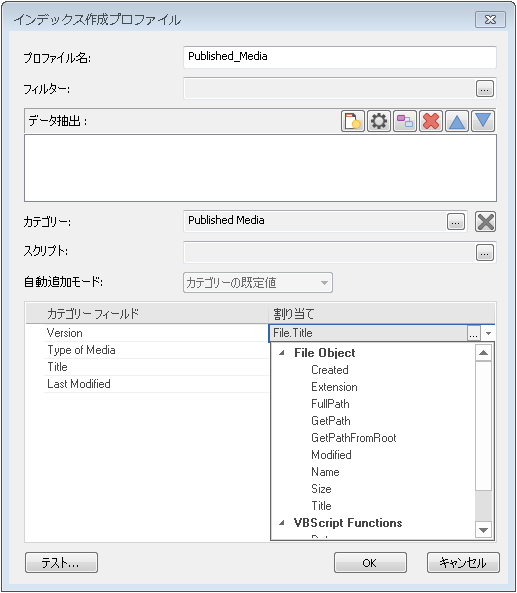
5.フォルダー名から値を割り当てるには、File Object:GetPath を関連ファイルレベルと共に使用できます。Level 0 はファイルを含むフォルダーで、レベルが 1 つ上がると、フォルダー レベルも 1 つ上がります。
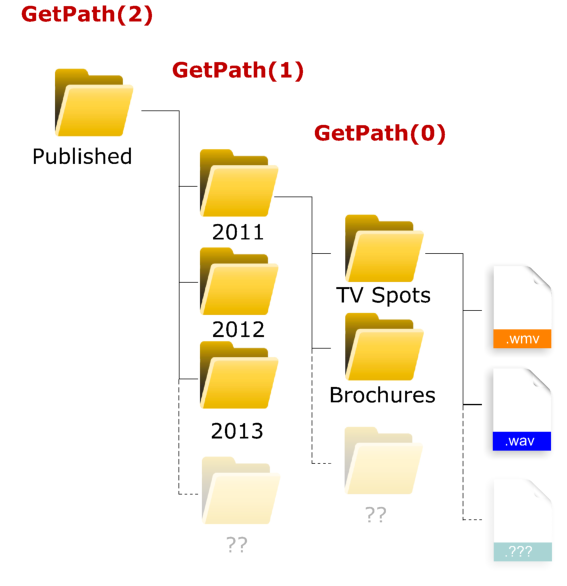
6.この例では、最終的なインデックス作成プロファイルは、次のようになります。プロファイルをテストするには、テストをクリックして、テスト ファイルを選択します。OK をクリックして、プロファイルを保存します。
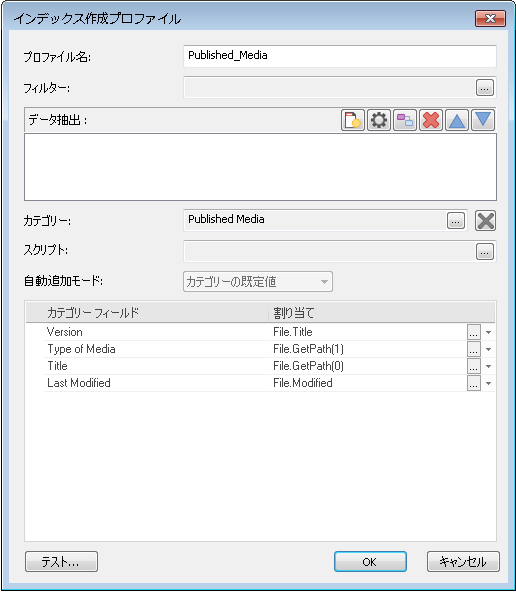
7.Document Loader ダイアログ ウィンドウを右クリックして、オプションを選択します。
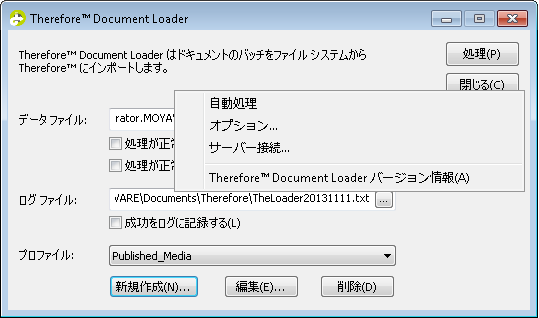
8.入力フォルダーには、階層の最上位フォルダーを選択します。この例では、「Published」です。次に、サブフォルダーを含めるボックスをチェックします。処理済みフォルダーおよびエラー フォルダーを指定します。
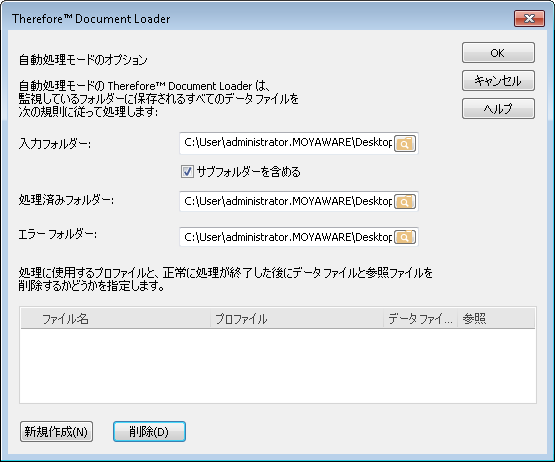
9.作成したプロファイルを選択します。保存した後にファイルを削除する場合は、データ ファイルチェックボックスをチェックします。OK をクリックして、設定を保存します。
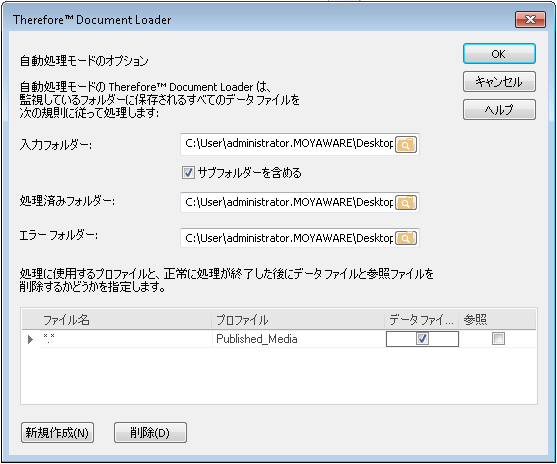
10.Document Loader ダイアログを再度右クリックして、自動処理を選択します。選択した入力フォルダーから Therefore™ システムへのドキュメント移行プロセスが開始します。


