
|
Therefore™ に保存する |
Scroll |
 ドキュメントをスキャンして保存するにはどうすればよいですか?
ドキュメントをスキャンして保存するにはどうすればよいですか?
1.Therefore™ボタンをクリックして、ドキュメントのスキャンを開始します。
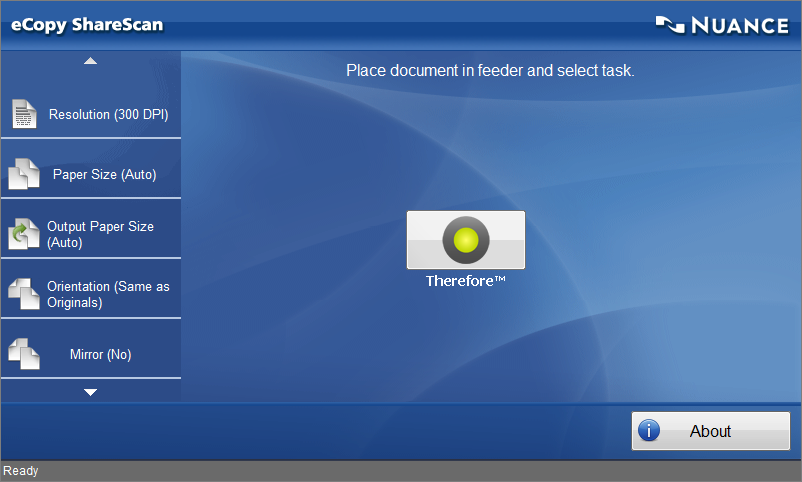
2.スキャンされた各ページが表示されます。最後のページがスキャンされた後で、スキャンされた画像の確認、ページの削除、ページの追加を行うことができます。Nextボタンで、保存処理を開始することができます。
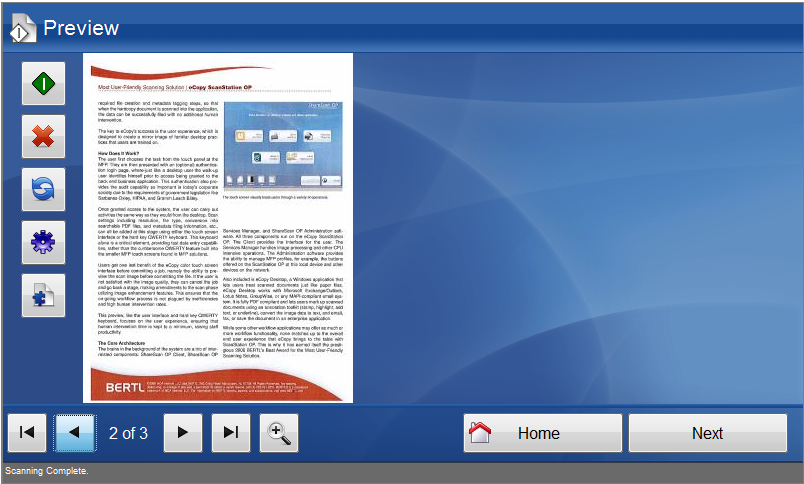
3.ユーザー名とパスワードを入力します。Therefore™ Server がリモート ドメインのメンバーである場合は、ユーザー名を、ドメイン プレフィックス付き(例 DOMAIN\user_x)で入力する必要があります。
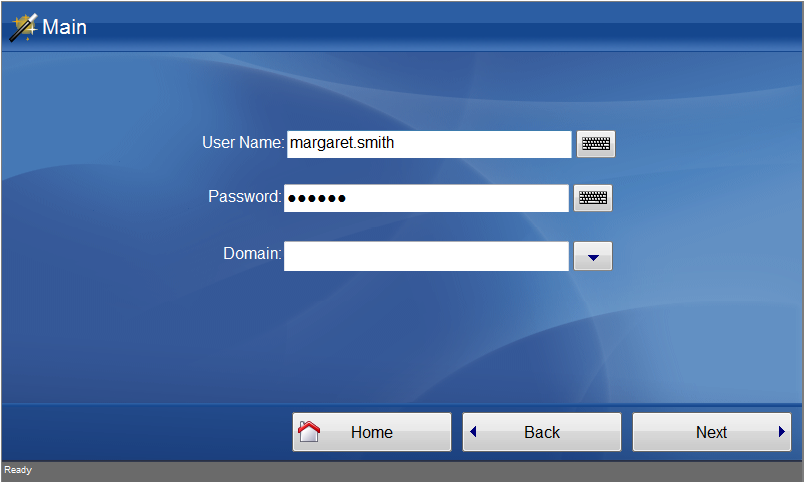
4.次に、ドキュメントを保存するカテゴリーを選択します。ユーザーのアクセス権があるカテゴリーのみが表示されます。
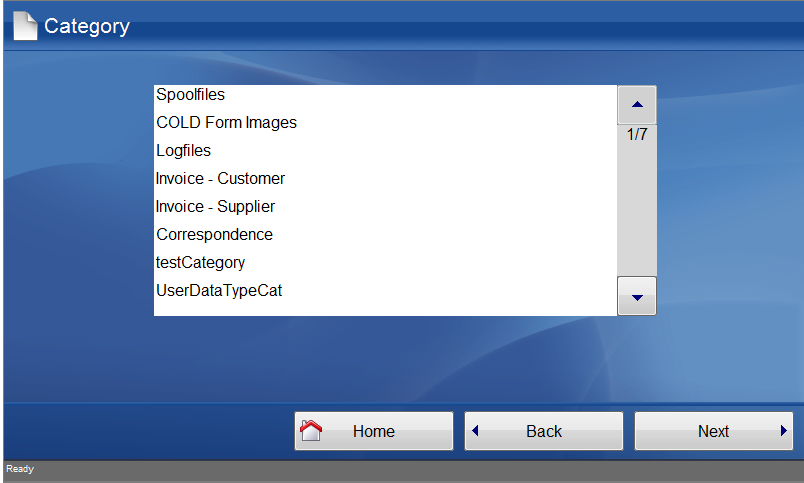
5.次に、インデックス データの入力が可能です。すべての必要なインデックス データを入力した後、Saveボタンをクリックして、ドキュメントを保存することができます。
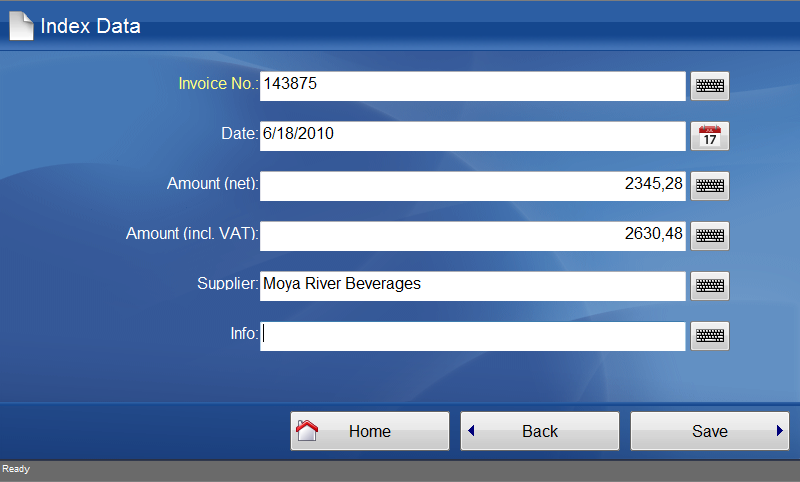
|
•Connectorは、自動追加機能をサポートします。ドキュメントを二度目に保存した場合、Therefore™ は、既存のドキュメントからのデータを他のすべてのフィールドに展開します。さらに、自動追加ツール バーがダイアログの下に表示されます。既定の自動追加アクションは、ドロップダウン ボックスを選択して、新しい設定を選択して変更できます。 |
6.ログアウトしても、別ドキュメントのスキャンを開始しても構いません。
|
•コンピューターにログインしている状態で、eCopy ShareScan を放置したままコンピューターを離れないようにしてください。許可されていない使用を招く恐れがあり、自分のアカウントが「記録される」(追跡される)ことがあります。 •ログインしている各 eCopy ShareScan は、Therefore™(指定または同時)ライセンスを使用します。そのため、ライセンスが不必要にロックされないよう、作業完了時には、ログアウトするようにしてください。 •管理者は、Therefore™ Console アプリケーションから、ログインしているユーザーを監視することができます。このアプリケーションから、ログオフを忘れたユーザーをログオフさせることもできます。 |


