
|
Therefore™ ツリー ビュー |
Scroll |
 Therefore™ ツリー ビュー機能を使用してドキュメントを保存するにはどうすればよいですか?
Therefore™ ツリー ビュー機能を使用してドキュメントを保存するにはどうすればよいですか?
1.Solution Designer でツリー ビューがカテゴリーに対して設定されている場合、ツリー ビューがエクスプローラーに表示され、その他のフォルダーと同様に動作します。ドキュメントを目的のフォルダーにドラッグ アンド ドロップします。
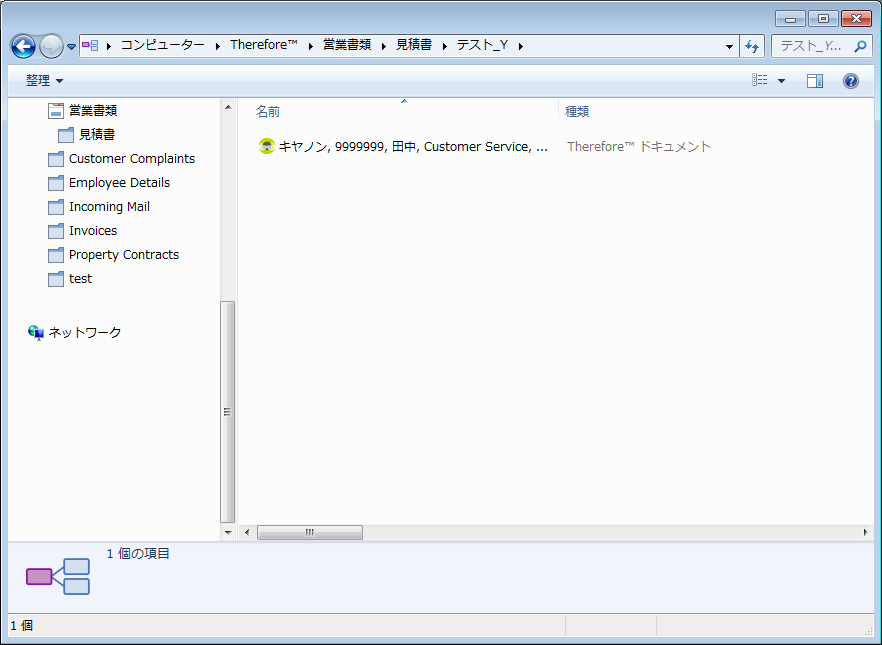
2.カテゴリーのインデックス データ ダイアログが開きます。複数のドキュメントを選択した場合、保存ボタンを使用して、選択したファイルを1 つのドキュメントとして保存するか、別々のドキュメントとして保存するかを選択できます。ドキュメントをドロップしたツリー ビューのレベルに応じて、インデックス データは自動的に入力されます。すべてのインデックス データを指定した後、保存をクリックして Therefore™ にドキュメントを追加します。

 Therefore™ ツリー ビュー機能を使用してドキュメントを検索するにはどうすればよいですか?
Therefore™ ツリー ビュー機能を使用してドキュメントを検索するにはどうすればよいですか?
1.Therefore™ 内のドキュメントは、Therefore™ Tree View フォルダーを参照して見つけることができます。ドキュメントをダブルクリックすると、Therefore™ Viewer でドキュメントが開きます。
 Therefore™ ツリー ビューの更新、および既定のプロパティーの編集を行うにはどうすればよいですか?
Therefore™ ツリー ビューの更新、および既定のプロパティーの編集を行うにはどうすればよいですか?
1.Therefore™ のルート オブジェクトを右クリックして、コンテキスト メニューを表示します。ツリー ビューを更新するには、Therefore™ を右クリックして更新をクリックします。
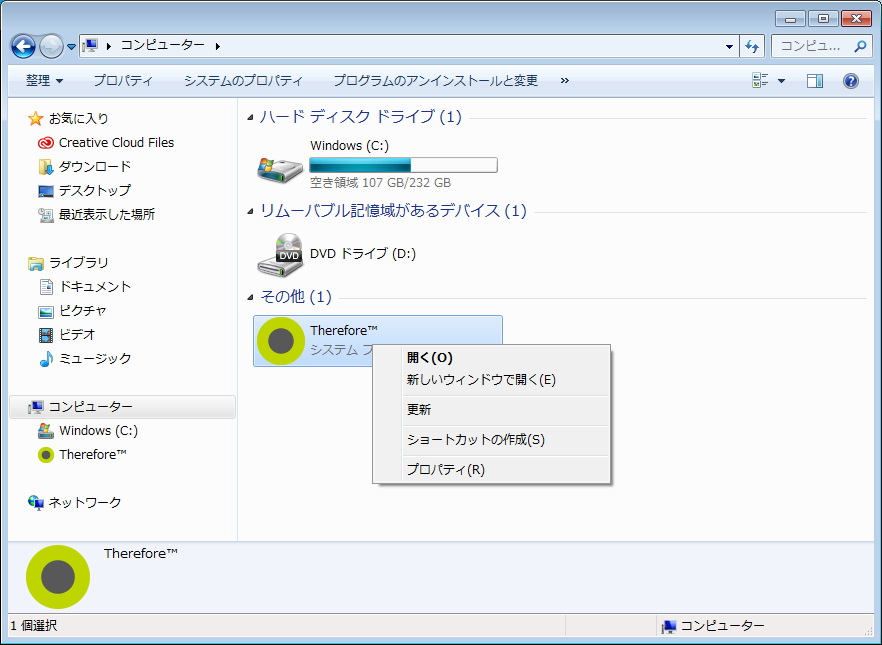
2.プロパティーをクリックすると、Therefore™ のプロパティー ダイアログが開きます。
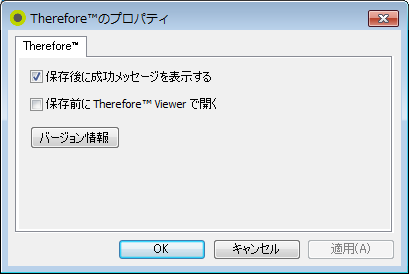
保存後に成功メッセージを表示する
このオプションが有効な場合、Therefore™ に保存した後に成功メッセージが表示されます。
保存前に Therefore™ Viewer で開く
このオプションが有効な場合、ドキュメントは Therefore™ Viewer で開き、保存する前に検証できます。
