
|
ツリー ビューの設定 |
Scroll |
Therefore™ に保存機能に加えて、ドキュメント リポジトリーをツリー ビューとして表現することによって Therefore™ を エクスプローラーに統合することもできます。管理者は、ツリー構造にインデックス データ値をどのように割り当てるかを定義し、ユーザーはツリービュー内を移動できます。例えば、ユーザーは「財務」フォルダー、「請求書」カテゴリー、「2010年」および「3月」のフォルダーを開いて、最後にお客様のお名前をクリックして、2010年3月の指定した顧客の全ドキュメントを確認できます。
 ツリー ビューを設定するにはどうすればよいですか?
ツリー ビューを設定するにはどうすればよいですか?
1.ビューを作成するカテゴリーを展開します。ツリー ビュー オブジェクトを右クリックして、 新しいツリー ビューを選択します。
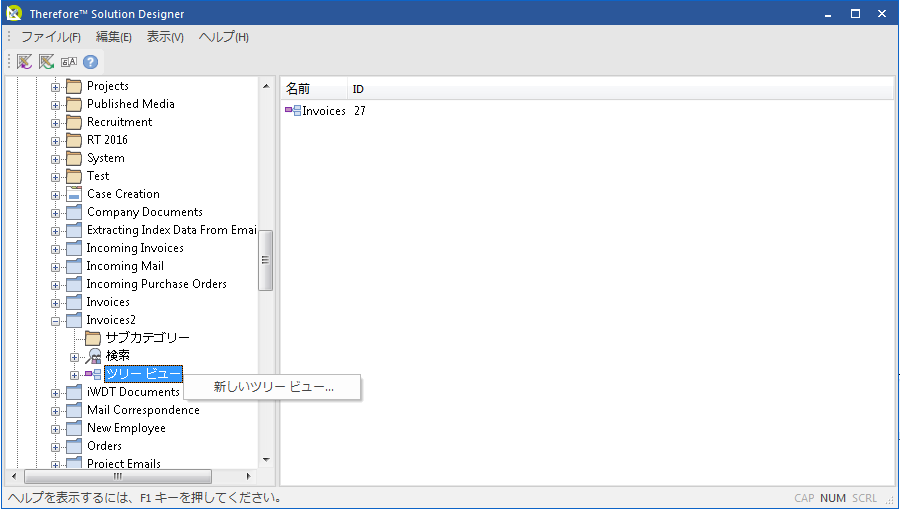
2.新しいツリー ビューダイアログが開きます。ツリー ビューに名前を付けます。次に、エクスプローラーでフォルダーとして表示されるインデクッス フィールド値を基にレベルを定義できます。この場合では、「年」を第 1 レベルとして定義します。追加をクリックして、Invoice Dateインデックス フィールドを選択します。次に、関数ドロップダウン ボックスで 年を選択します。
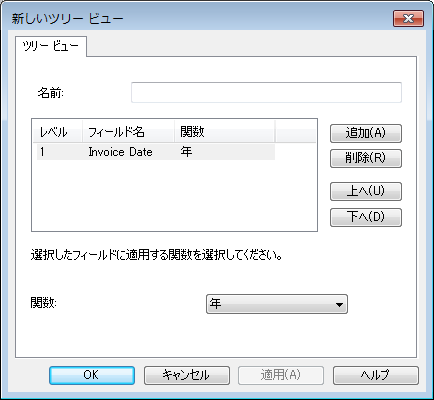
3.第 2 レベルに「月」を指定します。年関数の代わりに月を指定することを除き、前の手順と同様です。
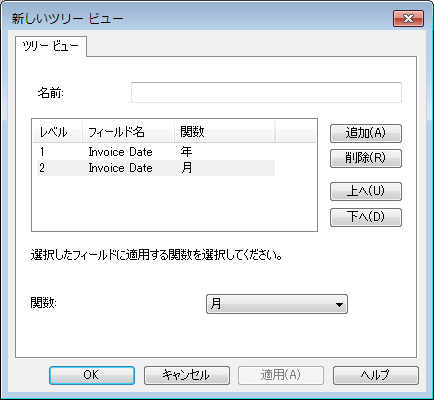
4.第 3 レベルにサプライヤーの名前の最初の文字を指定します。追加をクリックして、インデックス フィールドとしてSupplier Nameを選択します。次に、関数で最初の文字を選択します。
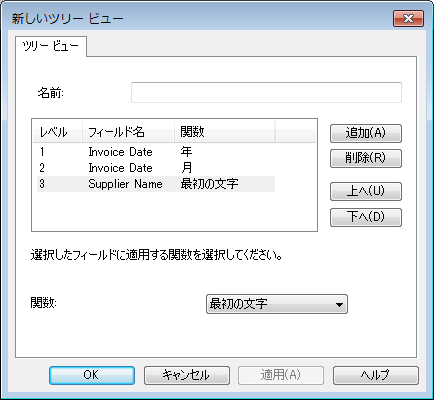
5.最後に、第 4 レベルでSupplier Nameを確認します。機能を指定する必要がないことを除き、手順はレベル 3 と同じです。
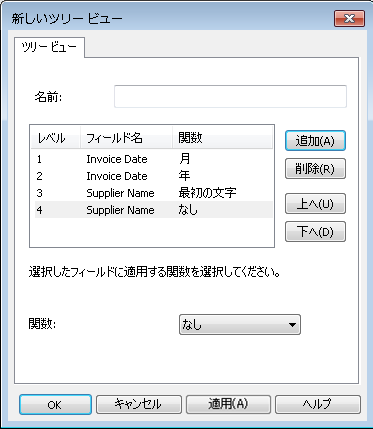
6.作成したツリー ビューは、カテゴリー オブジェクトの下に表示されます。
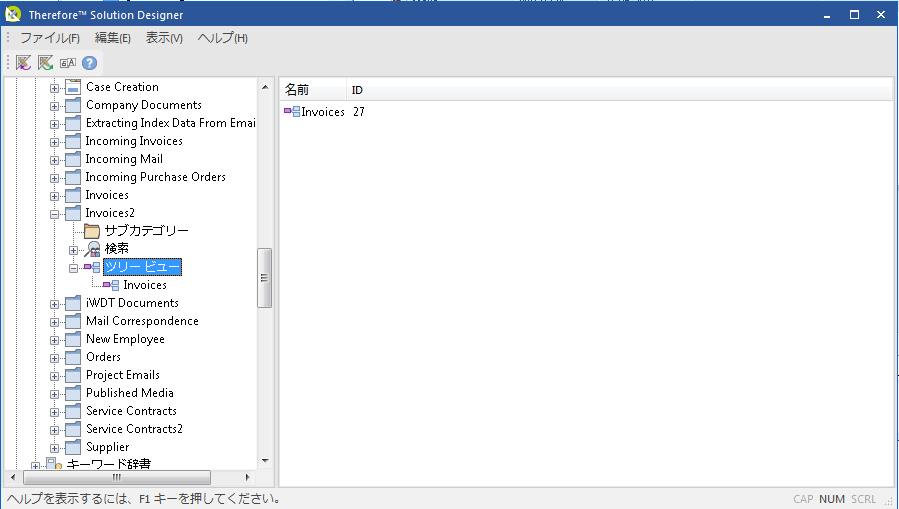
7.このビューを使用するには、エクスプローラーを開いて、コンピューターの下にある Therefore フォルダーをクリックします。Finance(Therefore™ フォルダー)からInvoice(Therefore™ カテゴリー)まで移動します。年(ステップ 2 で定義した第 1 レベル)、月(定義した第 2 レベル)と顧客の文字(第 3 レベル)、および最後にお客様のお名前(定義した第 4 レベル)を選択します。
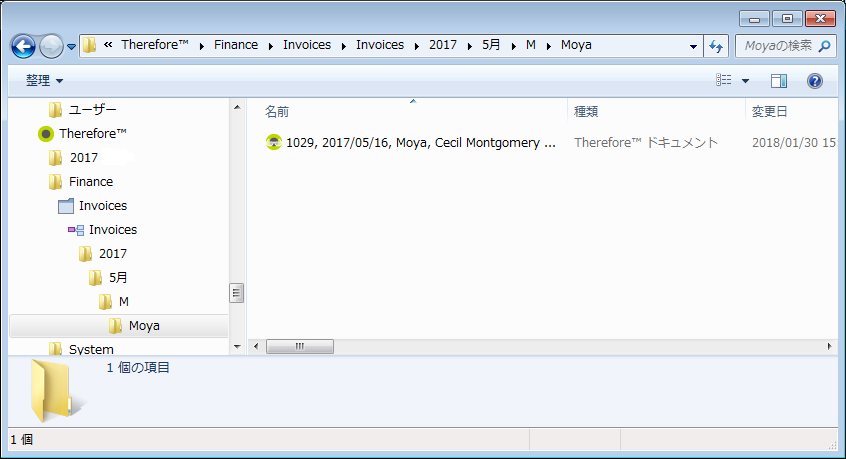
|
北米地域では、ツリー ビューは、カテゴリーあたり 1 つに制限されています。 |

