
|
翻訳 |
Scroll |
翻訳ダイアログで、カテゴリーおよびケース定義に関する複数のカスタム翻訳を入力することができます。詳細はチュートリアルのカテゴリーまたはケース定義の翻訳を参照してください。
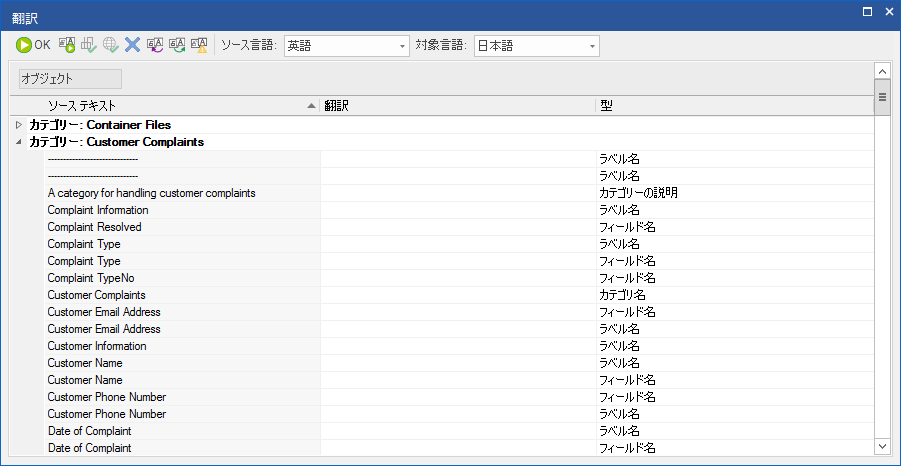
OK
翻訳ダイアログで行われた変更の確認を行い、カテゴリーまたはケース定義ダイアログに戻ります。行ったすべての変更を適用するには、対象のカテゴリーまたはケース定義を保存する必要があります。
自動翻訳
翻訳列内で強調表示されているフィールドに一致する翻訳を検索します。自動翻訳機能を機能させるには、名前が正確に一致している必要があります。自動翻訳機能は複数のカテゴリーまたはケースにわたっても使用できるので、追加のオブジェクトを簡単に翻訳できます。自動的に翻訳された単語は緑色でマークされます。
現在の言語の翻訳がラベルやチェックボックスの領域に収まるかどうか確認します。
現在のターゲット言語の翻訳が、カテゴリー/ケース定義のラベル フィールドとチェック ボックス フィールドに合っているかどうかをチェックします。
すべての翻訳がラベルやチェックボックスの領域に収まるかどうか確認します。
すべてのターゲット言語の翻訳が、カテゴリー/ケース定義のラベル フィールドとチェック ボックス フィールドに合っているかどうかをチェックします。
対象言語を削除します
現在選択しているターゲット言語の翻訳を削除します。
翻訳をインポートします
Unicode ファイルから翻訳をインポートします。
|
Unicode テキスト ファイルから翻訳されたものは、エクスポート元と同じシステムにしかインポートできません。 |
すべての翻訳をエクスポートします
外部翻訳用に送信可能なターゲット言語の Unicode ファイルをエクスポートします。
ソース言語:
翻訳する元の言語です。この項目については、現在のカテゴリー/ケース定義に既存の翻訳がある言語を選択することができます。
対象言語:
翻訳のターゲット言語です。
オブジェクト:
ソース テキスト カテゴリーを A ~ Z または Z ~ A のアルファベット順で一覧表示します。
|
Therefore™ UI がサポートする言語の翻訳文のみを入力することができます。 |
ソース テキスト
翻訳可能な翻訳元言語の全テキストのリストです。
翻訳
ターゲット言語に翻訳されたテキストのリストです。翻訳元のテキストの翻訳文を直接ここに入力することができます。
型
翻訳元テキストの種類のリストです。カテゴリーの説明、ラベルのフィールド名、フィールド名、カテゴリー名などになります。


