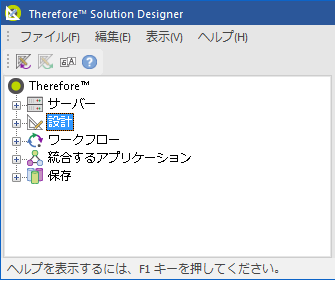カテゴリーおよびケース定義には、複数のカスタム翻訳を含めることができます。ユーザーに表示される翻訳は、クライアントの言語設定に基づきます。例えば、ドイツ語翻訳が利用可能で、ユーザーのクライアント UI がドイツ語に設定されている場合、カテゴリーのドイツ語翻訳が表示されます。クライアント UI の言語に一致する言語の翻訳が利用できない場合、既定のシステム言語が表示されます。

|
Therefore™ UI がサポートする言語の翻訳文のみを入力することができます。
|
 カテゴリーまたはケース定義に翻訳を追加するにはどうすればよいですか?
カテゴリーまたはケース定義に翻訳を追加するにはどうすればよいですか?
1.カテゴリーまたはケース定義を開きます。ダイアログの空白部分を右クリックして、言語を選択します。サイド メニューが開き、現在利用可能な言語が表示されます。翻訳を選択して翻訳ダイアログを開きます。 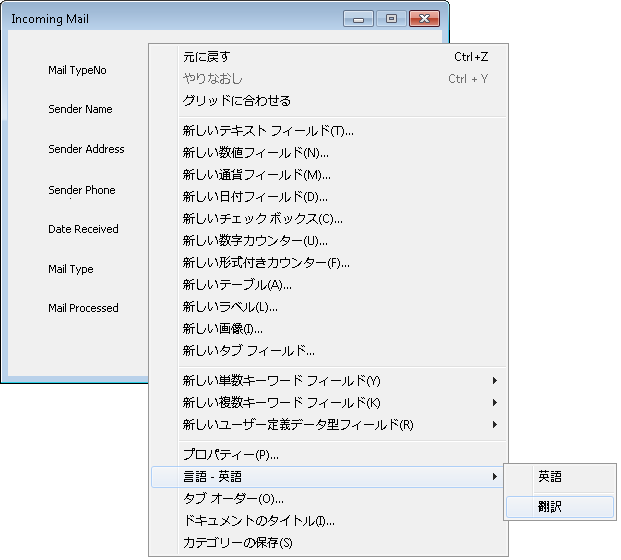
2.翻訳の参照となるソース言語を選択します。次に、ターゲット言語を選択します。ソース テキスト列にソース言語のテキストが表示されます。型列には、テキストがどこで使用されているかが表示されます(フィールド名、ラベル名、カテゴリー名、カテゴリーの説明の中など)。翻訳列に各テキストの翻訳を入力します。 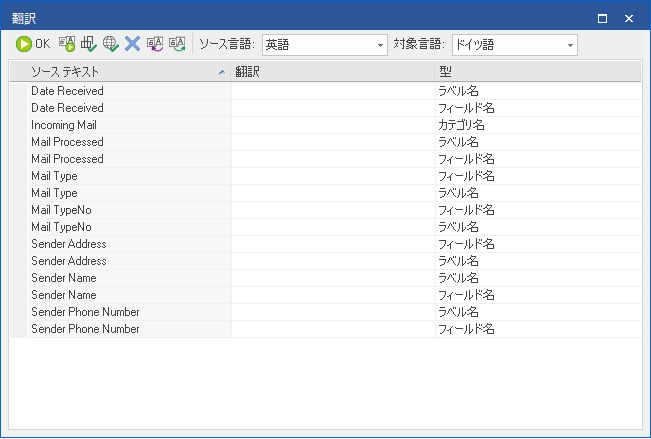
3.フィールド名およびラベル名が同一の場合があるので、多くのエントリーが 2 回表示されます。自動翻訳機能を使用すると、同じテキストを 2 度入力する必要がなくなります。1 つのエントリーに対して翻訳を入力し、空のフィールドを選択して、画面上部にある自動翻訳ボタンをクリックします。翻訳済みフィールドが自動的に緑色でマークされます。

|
•自動翻訳機能を機能させるには、名前が正確に一致している必要があります。 •自動翻訳機能は複数のカテゴリーまたはケースにわたっても使用できるので、追加のオブジェクトを簡単に翻訳できます。 |
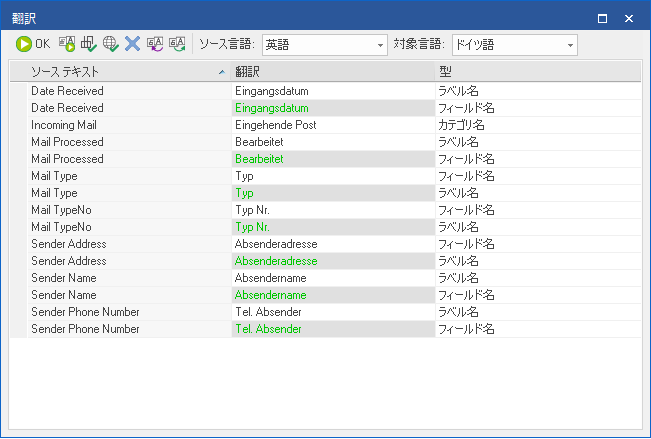
4.自動翻訳された項目を確認します。画面上部にある緑のチェックマークをクリックして、元のラベル フィールドに翻訳が収まるかどうか確認します。翻訳されたすべての語句が切り詰められることなく表示される場合、「問題は見つかりませんでした」というメッセージが表示されます。翻訳された語句がラベルに対して長すぎる場合は警告が表示されます。カテゴリー ダイアログに戻り、必要に応じてラベルを拡大し、テキストが正常に表示されるように調整することが推奨されます。
5.作業が完了したら、変更を保存します。翻訳を確認するには、カテゴリーを右クリックし、言語オプションを展開して新しい言語を選択します。選択した言語に合わせて、カテゴリー ダイアログがすぐに変更されます。 |
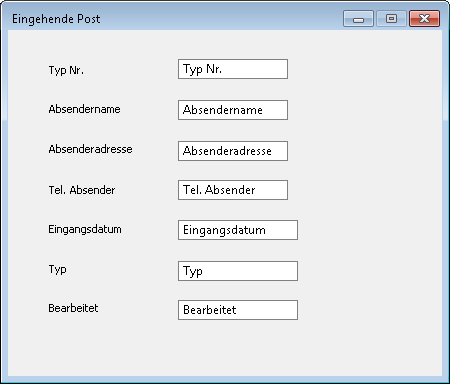
1.言語を削除するには、翻訳ダイアログを開き、ターゲット言語を選択して削除アイコンをクリックします。翻訳列がクリアされます。削除した言語は、カテゴリー/ケースのショートカット メニューの利用可能な言語リストから削除されます。 |
オブジェクトをエクスポートして、翻訳するためにサード パーティー製アプリケーションに送ります。その後、完了した翻訳をインポートできます。
1.翻訳ダイアログを開き、エクスポートするターゲット言語を選択します。トップ メニューのエクスポートボタンをクリックして、翻訳用に送信できる Unicode ファイルをエクスポートします。
2.翻訳をインポートするには、翻訳ダイアログを開き、インポートするターゲット言語を選択します。トップ メニューのインポートボタンをクリックし、翻訳ファイルを選択します。ダイアログが開き、正常にインポートされた翻訳またはインポートに失敗した翻訳の数が表示されます。
 Unicode テキスト ファイルの翻訳テキストをインポートできるのは、エクスポート元と同じシステムだけです。 Unicode テキスト ファイルの翻訳テキストをインポートできるのは、エクスポート元と同じシステムだけです。
|
|
1.リポジトリーのすべての翻訳を表示および管理するには、Therefore™ Solution Designer のヘッダー メニューの翻訳アイコンをクリックします。 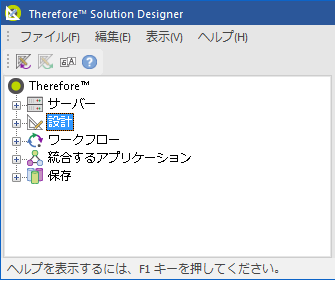
|

 カテゴリーまたはケース定義に翻訳を追加するにはどうすればよいですか?
カテゴリーまたはケース定義に翻訳を追加するにはどうすればよいですか?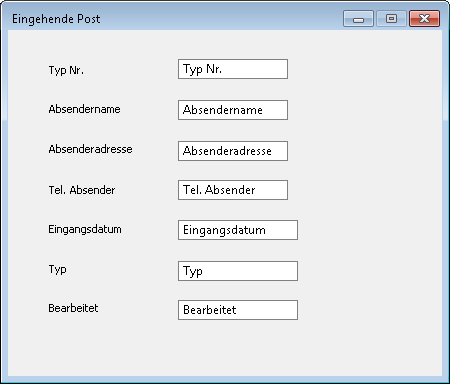

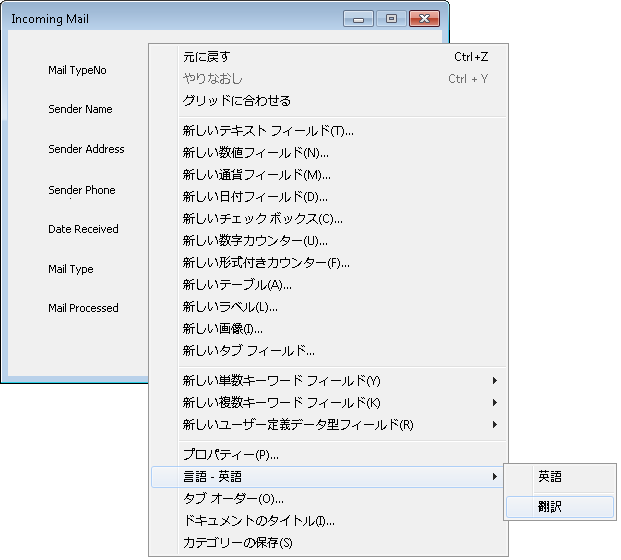
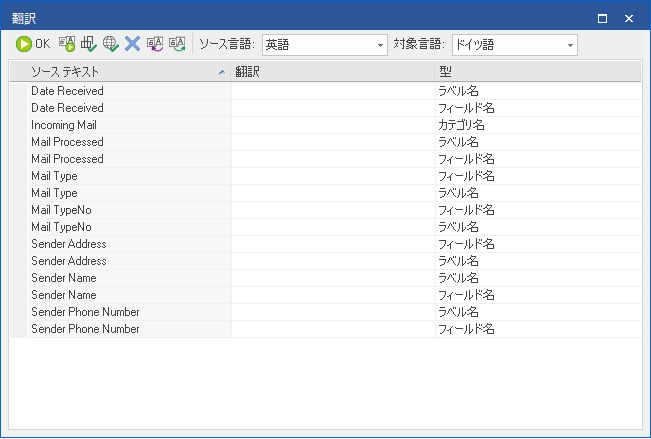
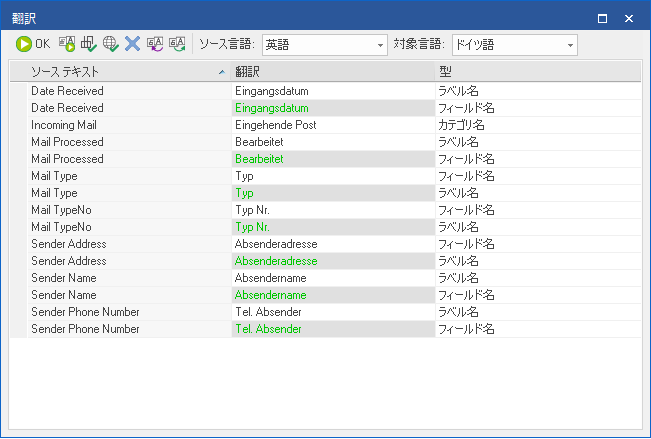
 Unicode テキスト ファイルの翻訳テキストをインポートできるのは、エクスポート元と同じシステムだけです。
Unicode テキスト ファイルの翻訳テキストをインポートできるのは、エクスポート元と同じシステムだけです。