自動計算は、カテゴリー内の整数および数値 (小数)フィールドで実行できます。インデックス フィールド内で数式を定義することで、新しい値を計算するためにほかのフィールドからの数値を使うことが可能になります。この機能でサポートされている演算子と関数の詳細については、リファレンス セクションを参照してください。
1.Therefore™ Solution Designer のカテゴリーを設計するとき、数値データを入力するフィールドを作成します。この例では、Invoice Amount (net) は、ユーザーが入力する必要のある数値 (小数)フィールドです。 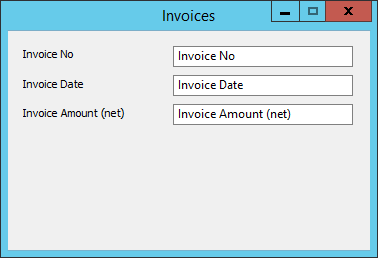
2.前に作成した数値フィールドの計算値を入力する、新しい数値フィールドを作成します。この例では、Invoice Amount (net) は Tax フィールドでの計算のベースとして使われます。これらの 2 つのフィールドは、次にInvoice Amount (incl. Tax) フィールドの値の計算に使われます。 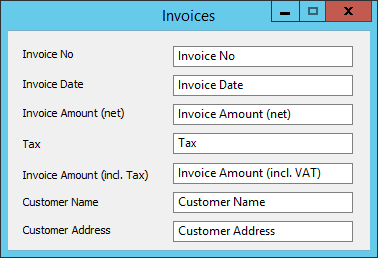
3.自動計算されるフィールドについては、フィールドを右クリックし、プロパティを選択し、計算タブに切り替えます。使用したいフィールド値の計算式を入力します。矢印をクリックしてボックスを拡げ、使用可能なカテゴリー フィールドと関数を確認します。加法(+)、減法(-)、乗法(*)、除法(/)、累乗(^)のいずれかの標準的な算術演算子を手動で入力します。自動計算は、演算の標準的な計算順序に従います。この例では、20% の税額の計算用に定義された式はInvoice_Amount_net * 0.2 となり、税金を含む総額の請求書用の計算式はInvoice_Amount_net + Taxとなります。 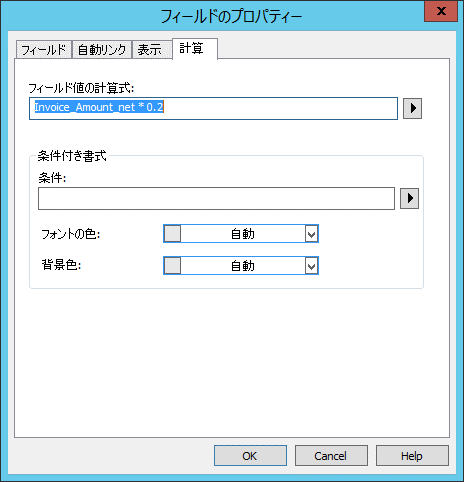 
4.Therefore™ Navigator で、新しいドキュメントをカテゴリーに保存します。
5.設定した計算が関連するフィールドで行われるよう、数値データを必要なフィールドに入力します。(例:Invoice Amount net)計算は即時に行われます。自動計算を設定したフィールドは、読み取り専用に設定されます。これは、ユーザーが手動でフィールドを変更できないようにするためです。 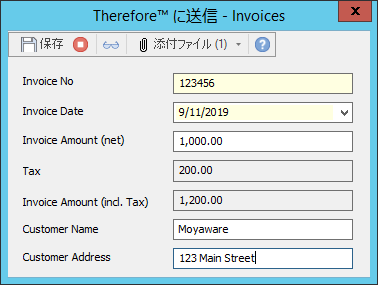
|
1.フィールドのプロパティー カテゴリーで、計算タブを選び、条件付き書式オプションで条件を設定します。矢印をクリックしてボックスを拡げ、使用可能なカテゴリー フィールドと関数を確認します。この例では、Invoice Amount が Amount Paid より大きくなると(Invoice_Amount > Amount_Paid)、文字は黄色で表示され、背景色は赤色になります。 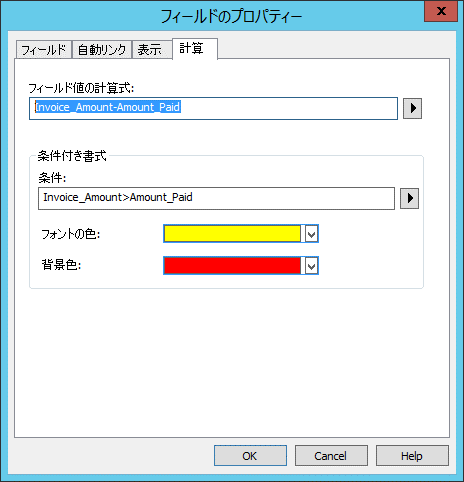
2.Therefore™ Navigator のカテゴリーの必要なフィールドに数値が入力されると、条件付き書式が設定されたフィールドには、設定した条件を元に数字が表示されます。値が定義した条件に合致しない場合、その値は条件付き書式が適用されない通常の表示形式で表示されます。 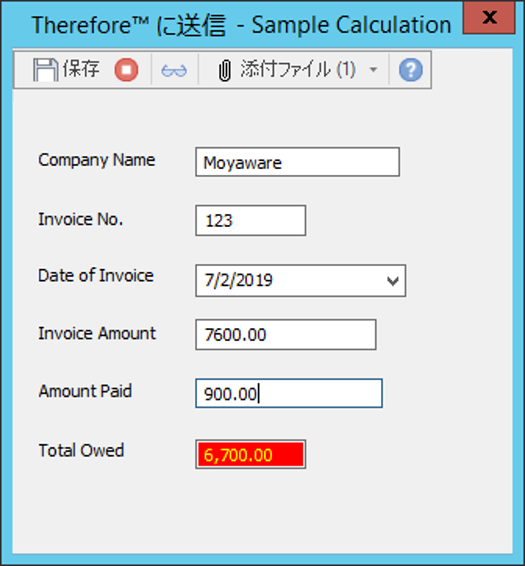 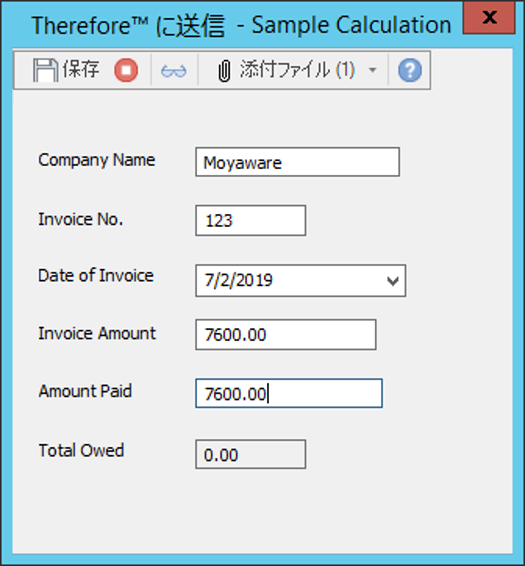
|

