
|
Microsoft Office テンプレートからの Therefore™ ドキュメントの新規作成 |
Scroll |
 Microsoft Office テンプレートからの新しいTherefore™ ドキュメントの作成
Microsoft Office テンプレートからの新しいTherefore™ ドキュメントの作成
|
Microsoft Office テンプレートにコントロールを追加するには、Office アプリケーションのリボン メニューで開発タブを有効にする必要があります。例えば、Microsoft Office 2013 で開発タブを有効にするには、ファイル タブのオプションを使用します。 |
1.Microsoft Office テンプレート(Microsoft Word テンプレートなど)を開きます。メニューの Therefore™ タブをクリックします。プロファイルの作成で新しいテンプレート プロファイルを選択します。
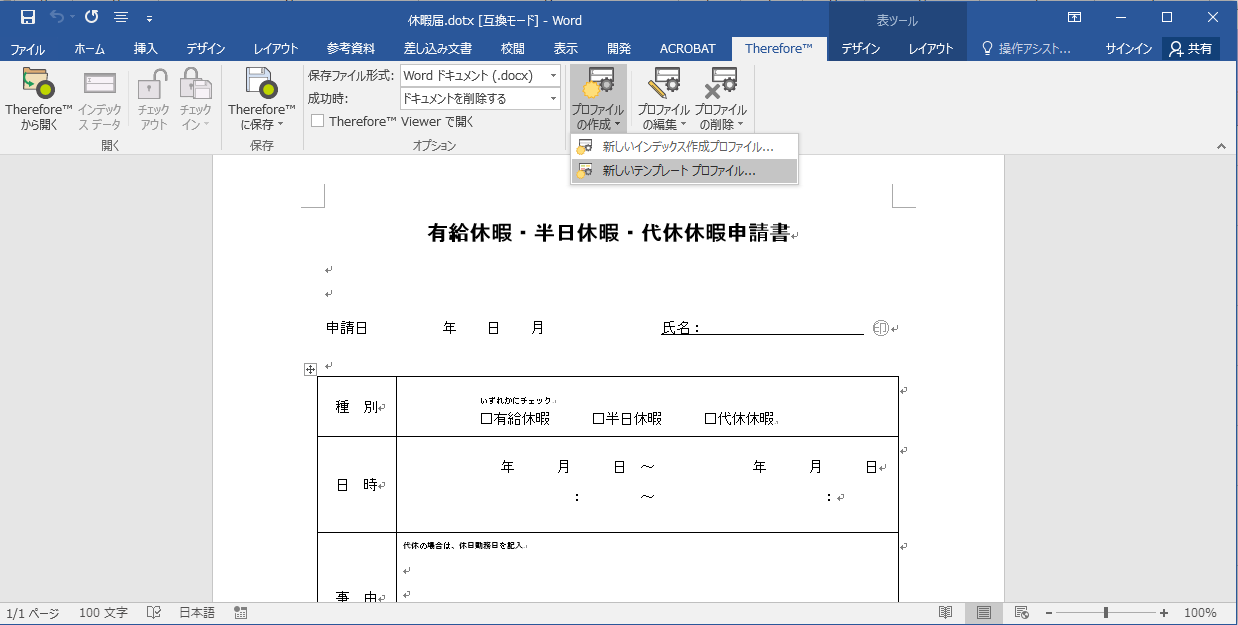
2.プロファイルに名前を付けます。参照ボタンをクリックして、現在開いている Microsoft Office テンプレートを指定します。テンプレート プロファイルの設定を完了するには、インデックス プロファイルを設定して、ドキュメントを保存する Therefore™ カテゴリーにテンプレートのコントロールを割り当てる必要があります。OK をクリックして、これまでの作業内容をテンプレート プロファイルに保存します。
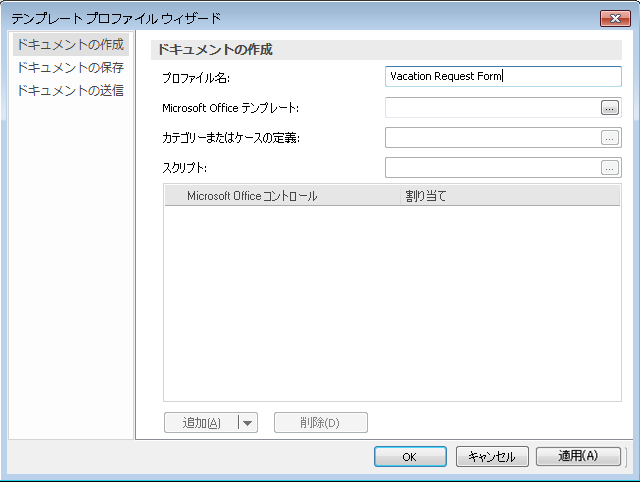
| 3. | 次に、ドキュメントの保存タブに切り替えます。新しいドキュメントを Therefore™ に保存するボックスをチェックして、ドキュメントからインデックス データを抽出するために使用するインデックス作成プロファイルを選択します(インデックス データ抽出***を参照)。必要に応じて形式を変更できます。ファイルは Therefore™ に保存されます。追加オプションも設定できます(ドキュメントを PDF または PDF/A 形式で保存する場合)。 |
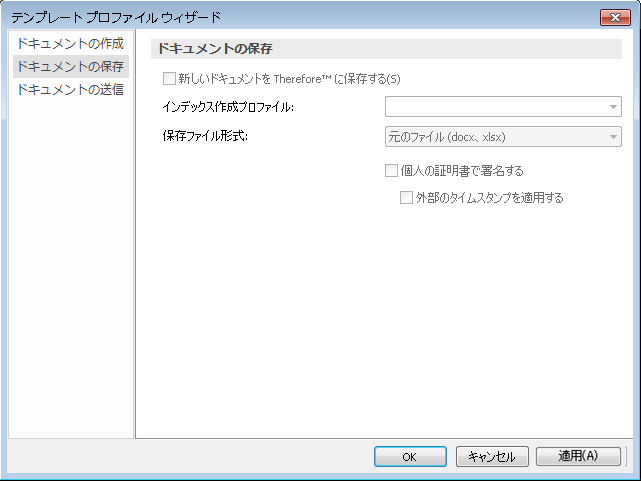
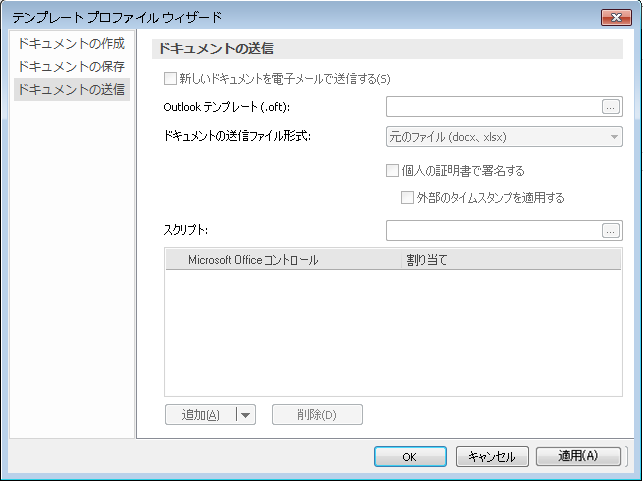
| 5. | 既定では、すべての Therefore™ ユーザー グループは、Therefore™ Navigator のリボン メニューから、このテンプレートを表示して開くことができます。 |
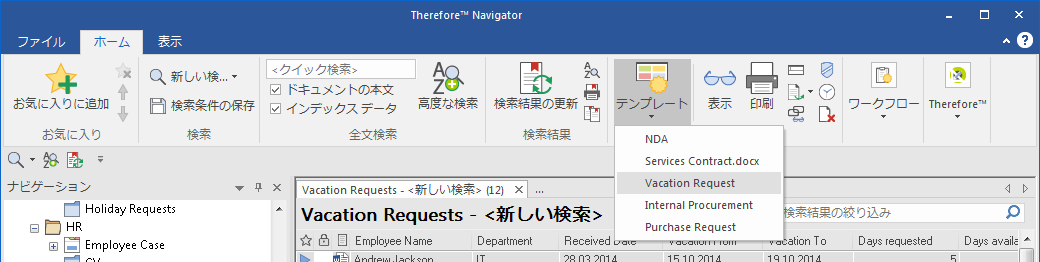
|
これを特定のユーザーまたはグループだけに制限するには、Therefore™ Solution Designer を開き、テンプレート プロファイルを右クリックして、セキュリティーを選択します。必要に応じてユーザーの権限を設定します。読み取り権限があるユーザーは、このテンプレートを Therefore™ Navigator のリボン メニューから開いて使用できます。 |

