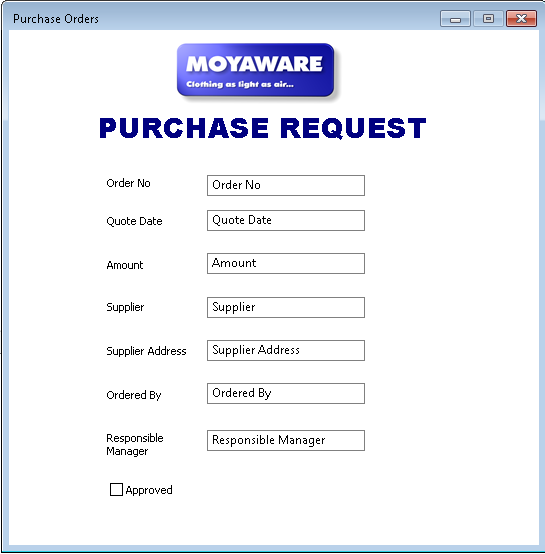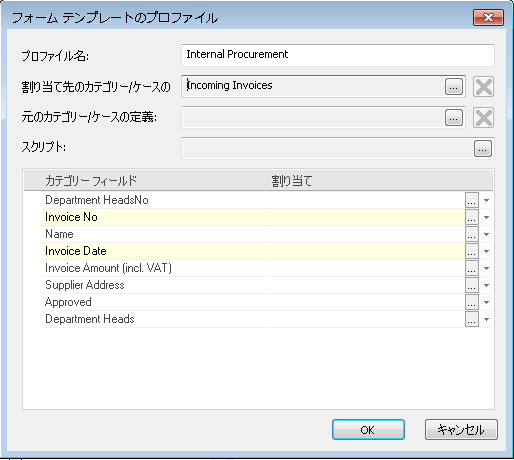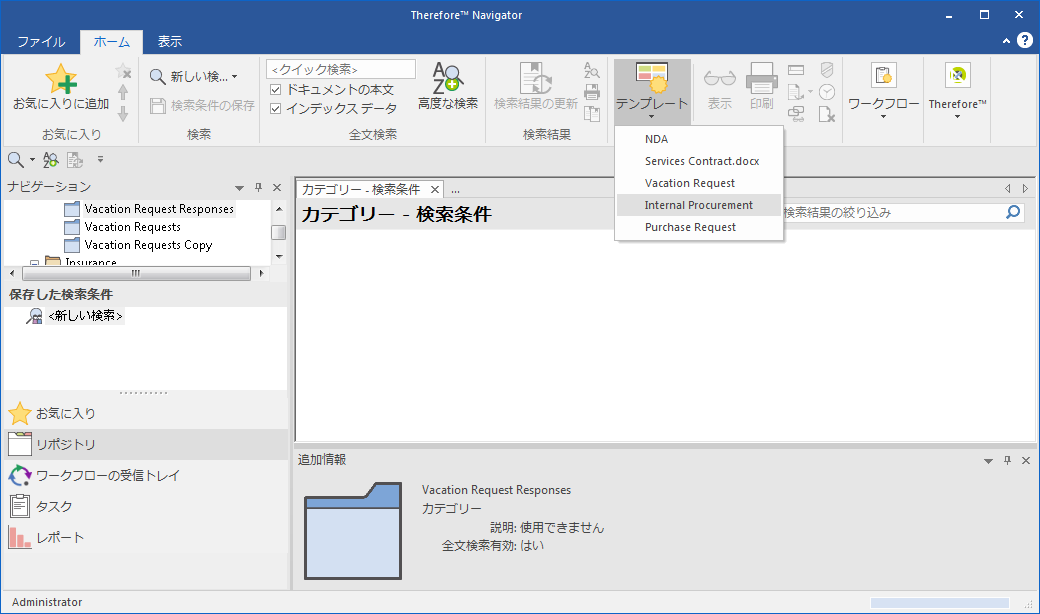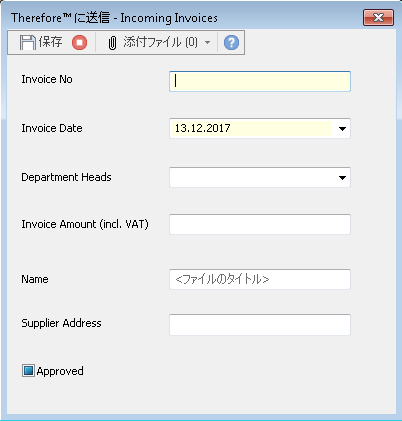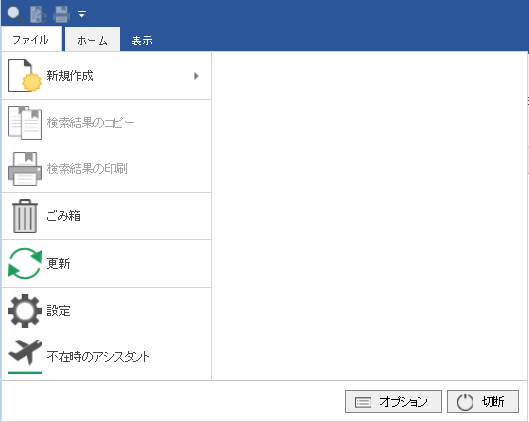Therefore™ フォームは、拡張されたカテゴリー デザイナーを使用して設計されたインデックス データ ダイアログを視覚化したもので、画像、カラー、フォントなどを追加するオプションが含まれています。フォームの概念は、認証と非認証という 2 つのアクセス レベルに基づきます。認証ユーザーは、Therefore™ ユーザー アカウントを持つユーザーです。認証ユーザーは、Therefore™ Navigator または Therefore™ Web Access のいずれかを使用して、フォームにアクセスし、フォームを完了して提出することができます。一方、非認証ユーザーは、Therefore™ ユーザー アカウントを持たない外部ユーザーです。非認証ユーザーは、パブリック Web サイトでホストされた Therefore™ フォームにアクセスして、データの入力および提出を行うことができます。
1.ドキュメントを作成するカテゴリーまたはケースを開きます。ダイアログをカスタマイズして、必要なレイアウトを作成します。画像は、category context menuから追加できます。カテゴリーの詳細設定では、空のドキュメント モードを設定して、フォームへのファイルの追加を要求することや禁止することができます。インデックスデータだけを含み、ファイルを含まないフォームでは、カバーシート モードを設定して、入力済みのフォームとしてドキュメントを表示できます。 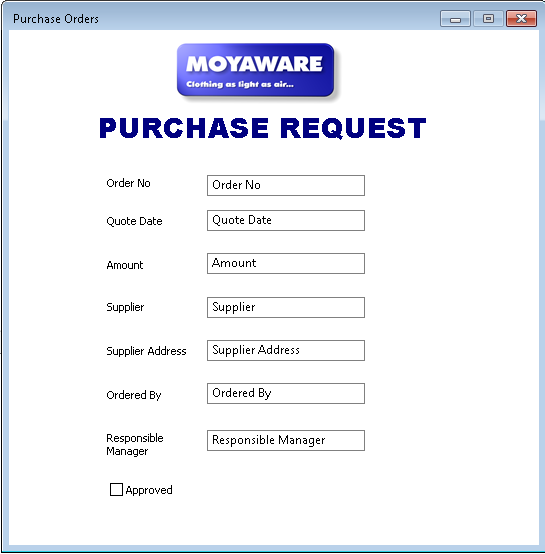
2.テンプレート プロファイルを右クリックして、新しいフォーム テンプレート プロファイルを選択します。プロファイルに名前を付けて、以下を指定します。 •入力するカテゴリーまたはケース(割り当て先のカテゴリー/ケース) •入力するフォームが既存のドキュメントに基づく場合は、元のカテゴリー/ケースを指定して、必要なフィールドを割り当てます。割り当てドロップダウン リストをクリックします。元のカテゴリー/ケースのすべてのインデックス データ フィールドのリストが表示されます。 •フォームを特定のユーザーまたはグループだけに制限するには、Therefore™ Solution Designer を開き、テンプレート プロファイルを右クリックして、セキュリティーを選択します。読み取り権限があるユーザーは、このテンプレートを Therefore™ Navigator のリボン メニューから開いて使用できます。新しいフォームを保存するには、カテゴリーにドキュメントを保存する権限も必要です。 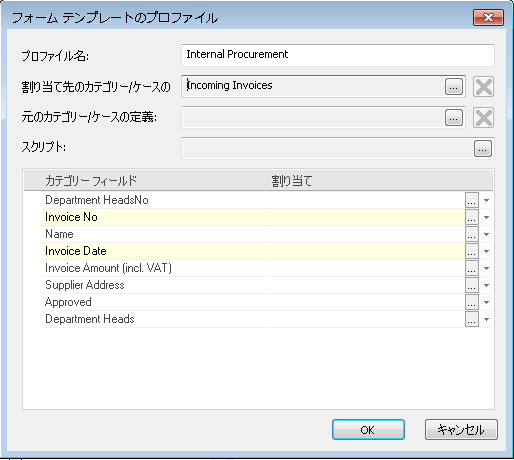
3.既定では、すべての Therefore™ ユーザー グループは、Therefore™ Navigator または Therefore™ Web Navigator のリボン メニューから、このテンプレートを表示して開くことができます。既存のドキュメントのインデックス データを使用してフォームを入力するには、最初にドキュメントを選択した後にテンプレートを選択します。 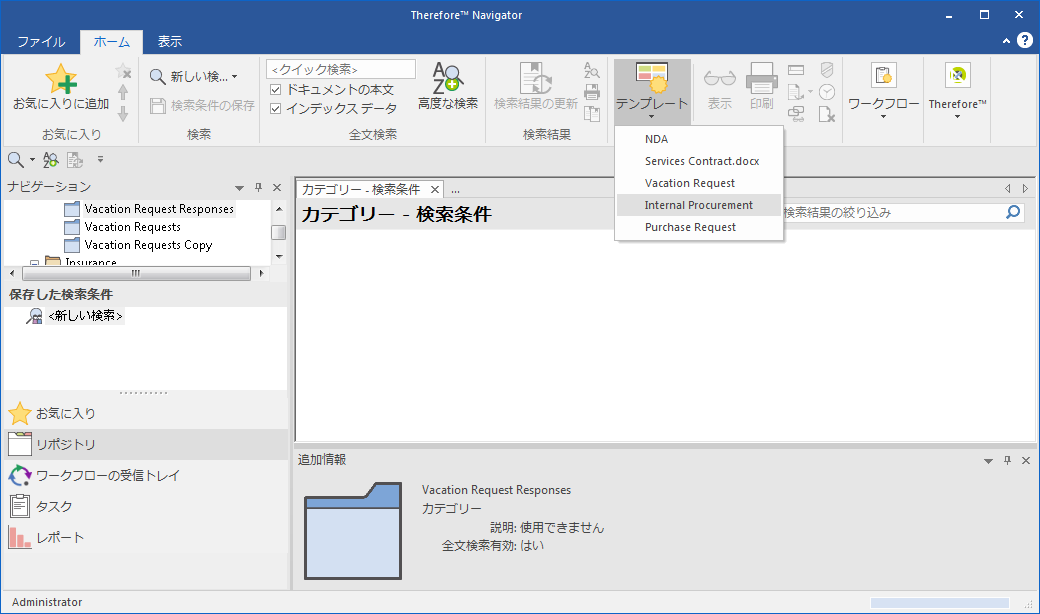
4.フォームが開き、フォームに入力できます。カテゴリーの詳細設定(空のドキュメント モード)で許可されている場合または要求されている場合、添付ファイルをクリックし、添付ファイルの追加を選択して、ファイルをフォームに追加します。 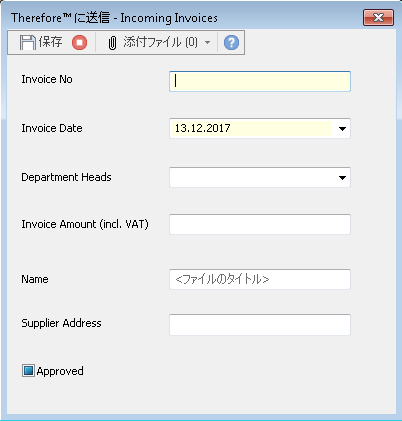
|
1.上記のチュートリアルのステップ 1 と 2 に従って Therefore™ フォームを設定します。 2.次に、外部ユーザーがフォームを介してデータを提出することを許可するには、匿名ユーザー アカウントを設定する必要があります。外部ユーザーは個人のアカウントを持たないので、このアカウントは、フォームにアクセスしてデータを提出するすべての外部ユーザーが共有します。このアカウントを設定するには、オペレーター権限のあるアカウントで Therefore™ Web Access を開きます。ファイルメニューをクリックして設定をクリックします。この目的で割り当てたユーザーの資格情報を入力します。 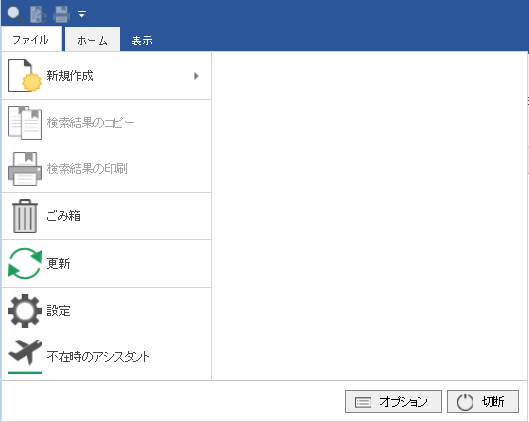
3.次に、HTML iFrame を使用して Web サイトにフォームを埋め込むことができます。
<iframe id="theIFrame" src="http://SERVER_NAME/TWA/Form.aspx?CtgryNo=CATEGORY NUMBER" frameborder="BORDER" width="WIDTH" height="HEIGHT"></iframe>
SERVER NAME:Therefore™ Web Access を実行するコンピューターの名前または IP 。
CATEGORY NUMBER:カテゴリー番号を取得するには、カテゴリーを開いてプロパティーをクリックします。
BORDER:フレーム周囲の境界の幅(ピクセル単位)。
WIDTH/HEIGHT:幅と高さ(ピクセル単位)。

|
•カテゴリーの詳細設定で許可されている場合または要求されている場合、添付ファイルをクリックし、添付ファイルの追加を選択して、ファイルをフォームに追加します。 •フォームは、URL から直接アクセスすることもできます。 •既定では、各 Web フォームには「SUBMIT」という名前の送信ボタンがあります。この名前を変更するには、 &submit=TEXT FOR SUBMIT BUTTONを追加します。 •既定では、フォーム送信後にフォームが正常に送信されたことを示すメッセージが表示されます。メッセージを表示する代わりに別の Web ページに移動する場合は、 &form_suc=URL TO SUCCESS PAGE を追加します。 <iframe id="theIFrame" src="http://SERVER_NAME/TWA/Form.aspx?CtgryNo=CATEGORY NUMBER&submit=TEXT FOR SUBMIT BUTTON&form_suc=URL TO SUCCESS PAGE" frameborder="BORDER" width="WIDTH" height="HEIGHT"></iframe>
•フォームを送信する前にユーザーに署名を要求するには、フォームの入力および署名を参照してください。 |
|