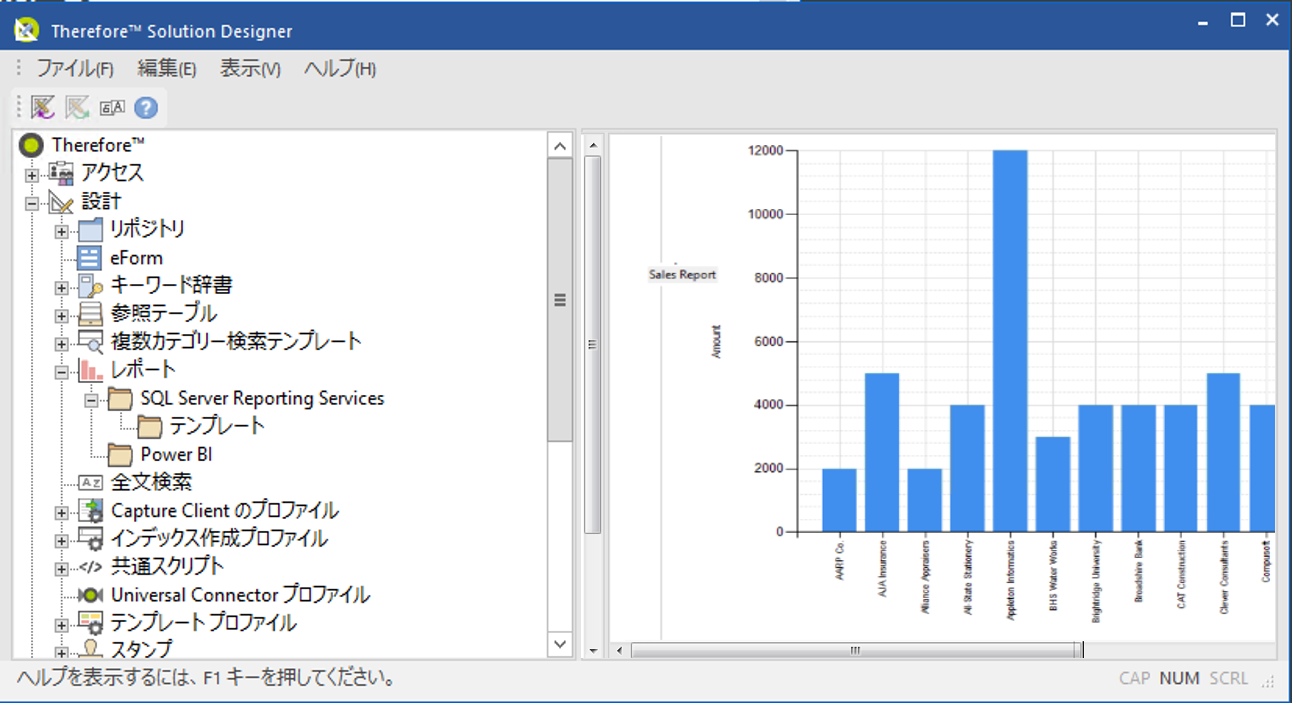|
レポートと配信の定義 |
Scroll |
レポートはTherefore™ Solution Designer で定義および管理できます。次のチュートリアルでは、インストールの間にインポートされた既定のレポート テンプレートを基にレポートを定義する方法を確認します。
 レポートを定義するにはどうすればよいですか?
レポートを定義するにはどうすればよいですか?
1.Therefore™ Solution Designer でレポート ノードを右クリックして、 新しいレポートの定義を選択します。
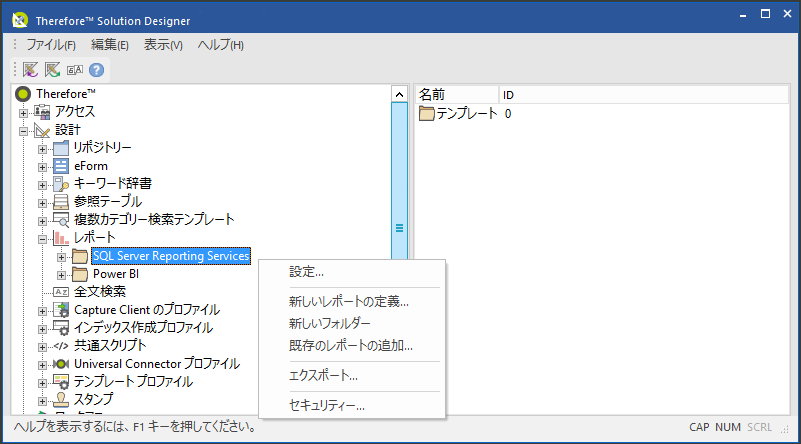
|
既存のレポートの追加を選択し、ファイルを参照することによって、独自の .rdl ファイルも使用できます。 |
2.レポートのプロパティーダイアログが表示されます。ドロップダウン ボックスからテンプレートを選択して、必要なパラメーターをすべて入力します。この例では、「Outgoing Invoices」カテゴリーを基に、売上高のレポートを作成します。このレポートでは、今年の顧客 1 人当たりの売上を確認します。
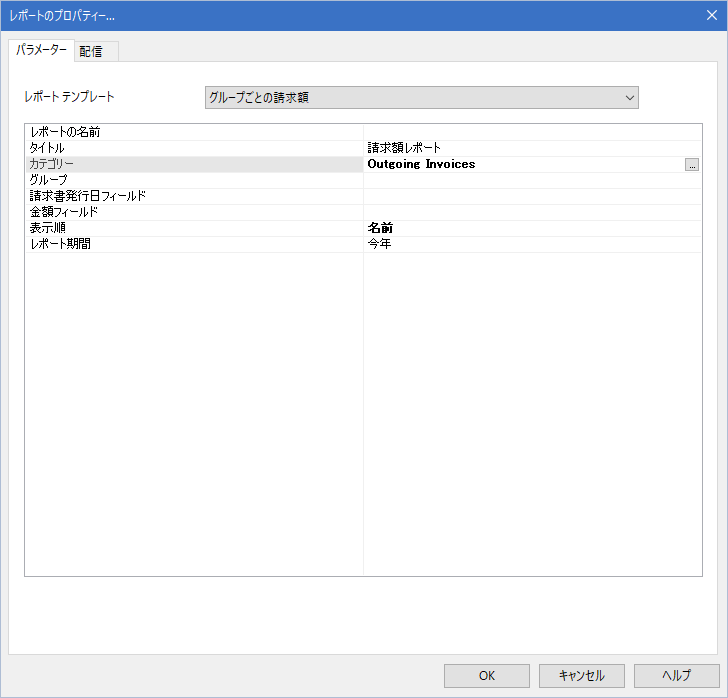
3.レポートの名前として「請求額レポート」と入力します。これがTherefore™ Solution Designer に表示される名前です。顧客 1 人当たりの売上のタイトル「請求額レポート」は、レポート ドキュメントに表示されるタイトルです。カテゴリーを選択した後、 Customer Name でグループ化します。データおよび数量フィールドのカテゴリーから適切なフィールドを選択します。名前を並べ替えて、顧客をアルファベット順に表示します。
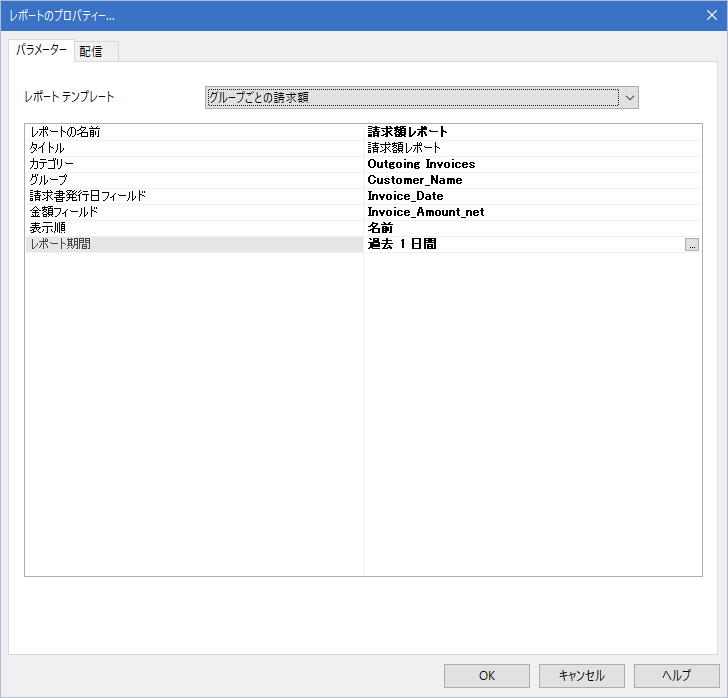
|
•レポートのパラメーターとして使用できるのは、カテゴリー定義に保存されたフィールドだけです。 •レポート パラメーターとして使用するには、依存フィールドを同期の重複または編集可能な重複に設定する必要があります。 |
4.レポート期間では、期間の定義オプションを選択して、今年を選択します。
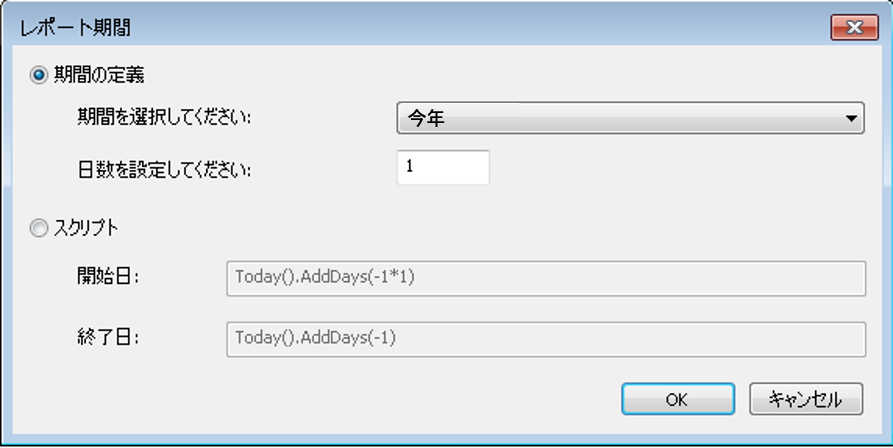
|
カスタム間隔も VBScript 機能を使用して定義できます。詳細は、Microsoft の VBS のドキュメントを参照してください。 |
 レポートの配信を作成するにはどうすればよいですか?
レポートの配信を作成するにはどうすればよいですか?
1.レポートのパラメーターを定義した後、画面上部にある配信タブに切り替えます。この設定で自動的にレポートを作成して、事前定義した間隔を基に Therefore™ のレポート カテゴリーに保存することができます。この例では、出力形式を PDF に設定してからレポート生成を月 1 回に設定します。毎月の暦日の 1 日に新しいレポートを生成するので、すべての月のチェック ボックスをチェックした状態で、日にちを指定のボックスに「1 」と入力します。新しいレポートが生成された際に通知を送信する場合は、電子メールを送信するチェック ボックスをチェックして、必要なフィールドに入力します。
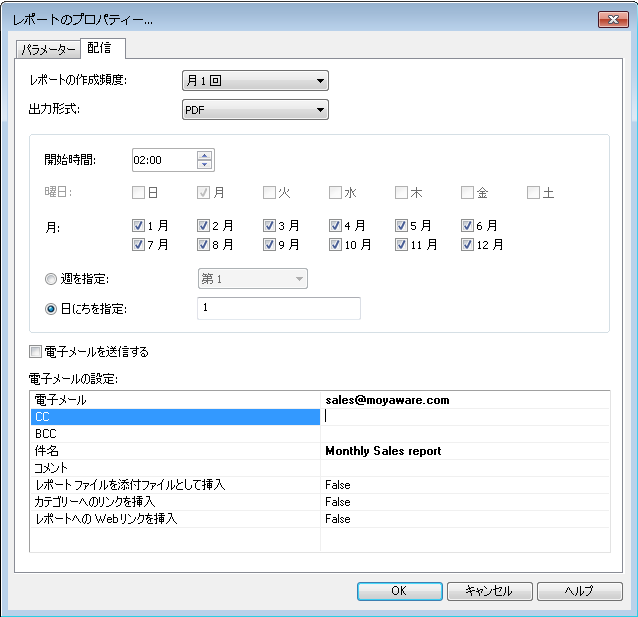
|
•配信機能を使用するには、Therefore™ のセットアップ時に Reporting Extension をインストールする必要があります。詳細については、インストール マニュアルを参照してください。 •配信の一部として生成されたレポートは、システム フォルダーのレポート カテゴリーに保存されます。ユーザーは、Therefore™ Navigator に入力してレポートにアクセスできます。 |
2.定義したレポートは、レポート ノードの下のリストに表示されます。設定をテストするには、定義したレポートを右クリックして、 アドホック レポートの表示を選択します。レポートはTherefore™ Solution Designer に直接表示されます。これはプレビュー レポートで、保存することはできません。