
|
設定のインポート |
Scroll |
Therefore™ システムで作成した様々な設定の定義(カテゴリー、キーワード、データの種類、およびワークフロー プロセスなど)をインポートできます。これらは、最初に既存のシステムからエクスポートする必要があります。
|
運用システムにインポートする前に、テスト システムを使用して設定をテストする場合、これらのシステムを Therefore™ 2015 にアップグレードする際に追加の手順が必要になります。どちらかのシステムを Therefore™ 2015 にアップグレードする前に「アップグレード ガイド」で詳細を参照してください。 |
 設定をインポートするにはどうすればよいですか?
設定をインポートするにはどうすればよいですか?
1. ツールバー(または ファイルメニューを選択してインポート メニューを選択)のインポート アイコン ボタンを選択します。
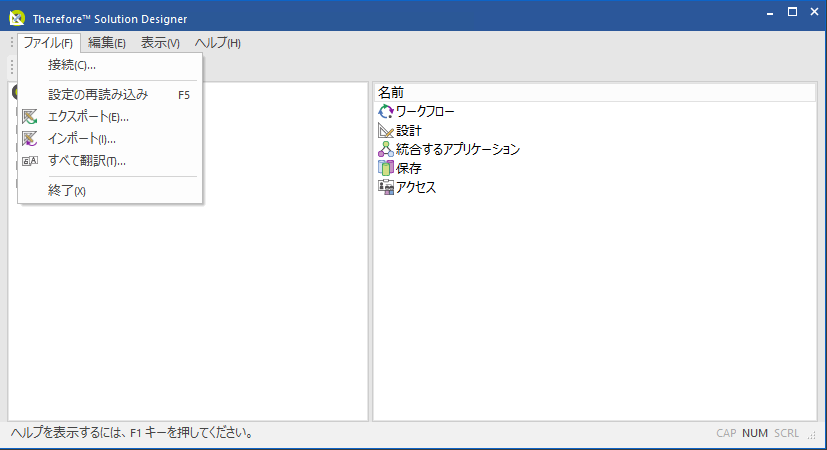
2.ファイルをインポートするように促すメッセージが表示されます。適切なパスおよびファイル名を入力して、OK ボタンを選択します。既定では、すべての項目がインポート用に選択されています。 の項目がインポートされます。
の項目がインポートされます。 の項目はインポートされません。重要な設定では、システムの設定を基に各項目に最も論理的なアクションが予測されます。これはアクション列 に表示され、必要に応じて変更できます。項目への変更が検出されない場合は、アクションは「なし」として表示されます。問題の可能性についての警告メッセージが警告欄に表示されます。処理が完了したら OK をクリックします。
の項目はインポートされません。重要な設定では、システムの設定を基に各項目に最も論理的なアクションが予測されます。これはアクション列 に表示され、必要に応じて変更できます。項目への変更が検出されない場合は、アクションは「なし」として表示されます。問題の可能性についての警告メッセージが警告欄に表示されます。処理が完了したら OK をクリックします。
|
•様々なインポート オプションの詳細については、インポートセクションを参照してください。 •更新オプションを選択すると、ソース オブジェクトからインポートされたデータでターゲット(既存) オブジェクトが上書きされます。これは、ソース オブジェクトを再度インポートした際に、設定がエクスポートされた後のターゲット オブジェクトに対して行った変更が上書きされることを意味します。 |
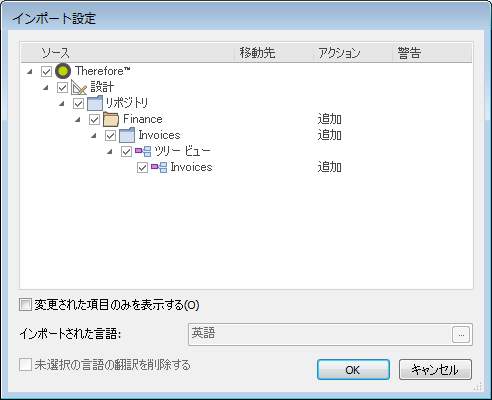
3.様々な重複が発生する場合があります(既に定義されたファイルと同じ名前を持つ定義を含むファイルがインポートされた場合など)。重複が発生すると、ダイアログに重複リストが表示されます。これは解決ボタンをクリックして解決できます。

4.名前が重複する場合には、オブジェクトをインポートするのではなく、既存のものを維持するか名前を変更することによって解決できます。
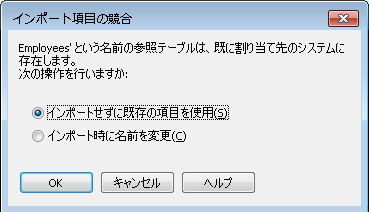
5.ユーザーが重複する場合には、オプションが 2 つあります。エクスポート先のシステムに存在するユーザーが分かっている場合、解決をクリックします。すべてのユーザーの一致が試みられます。他のユーザーが一致できない場合、フィールドをクリックして、正しいユーザーを参照することで手動で一致できます。
|
•ワークフローがインポートされると、ワークフローを自動で開始する方法は保持されません。これは、手動でリセットする必要があります。 •フォルダー構造と一緒にカテゴリーをインポートする場合、フォルダー構造を含めるチェックボックスをチェックする必要があります(設定をエクスポートするとき)。
|


