Therefore™ Online システムは一元管理のもと、アップグレードされます。Therefore™ Online Clients のアップグレード方法を以下から選んでください。
Therefore™ Online システムが一元的にアップグレードされるとき、Therefore™ Web Access も自動的にアップグレードされます。ユーザーによるアクションは必要ありません。
|
Therefore™ Online システムが一元的にアップグレードされるとき、ユーザーまたは管理者は、インストール済みアプリケーションのアップグレード時に入力操作が必要です。システムをアップグレードする方法は 2 つあります。
自動アップグレードでは、最新バージョンのクライアントを自動的にダウンロードし、インストールできます。
1.新しい機能を利用するためには、Therefore™ Solution Designer をアップグレードすることが必須です。新しいバージョンのクライアントが利用可能になると、Solution Designer を開く際にポップアップ ウィンドウが表示されます。インストールをクリックして、アップグレード手順を開始します。 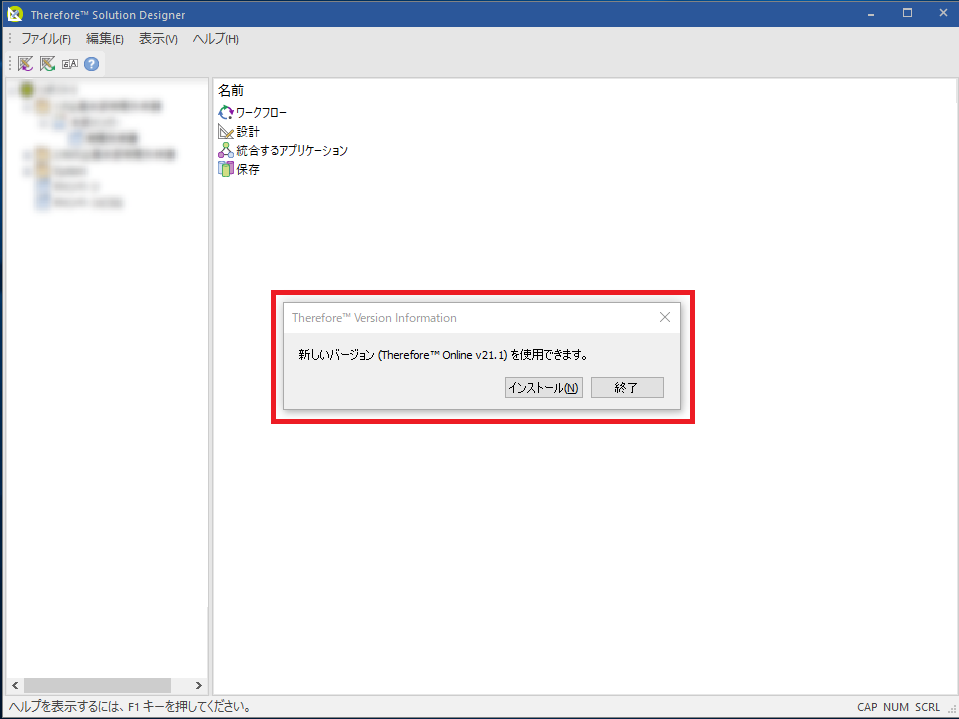
2.新しいバージョンのクライアントがダウンロードされます。このステップでは、お使いのインターネット接続の速度により、多くの時間がかかることがあります。 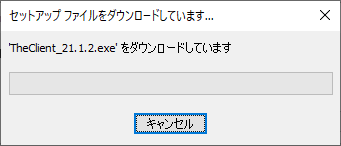
3.ダウンロードが完了すると、Update Summary ダイアログが表示されます。インストールの過程で、お使いのコンピューターが再起動することがあるため、インストール手順に進む前に、すべての作業を保存しておくことをお勧めします。Nextをクリックして開始します。 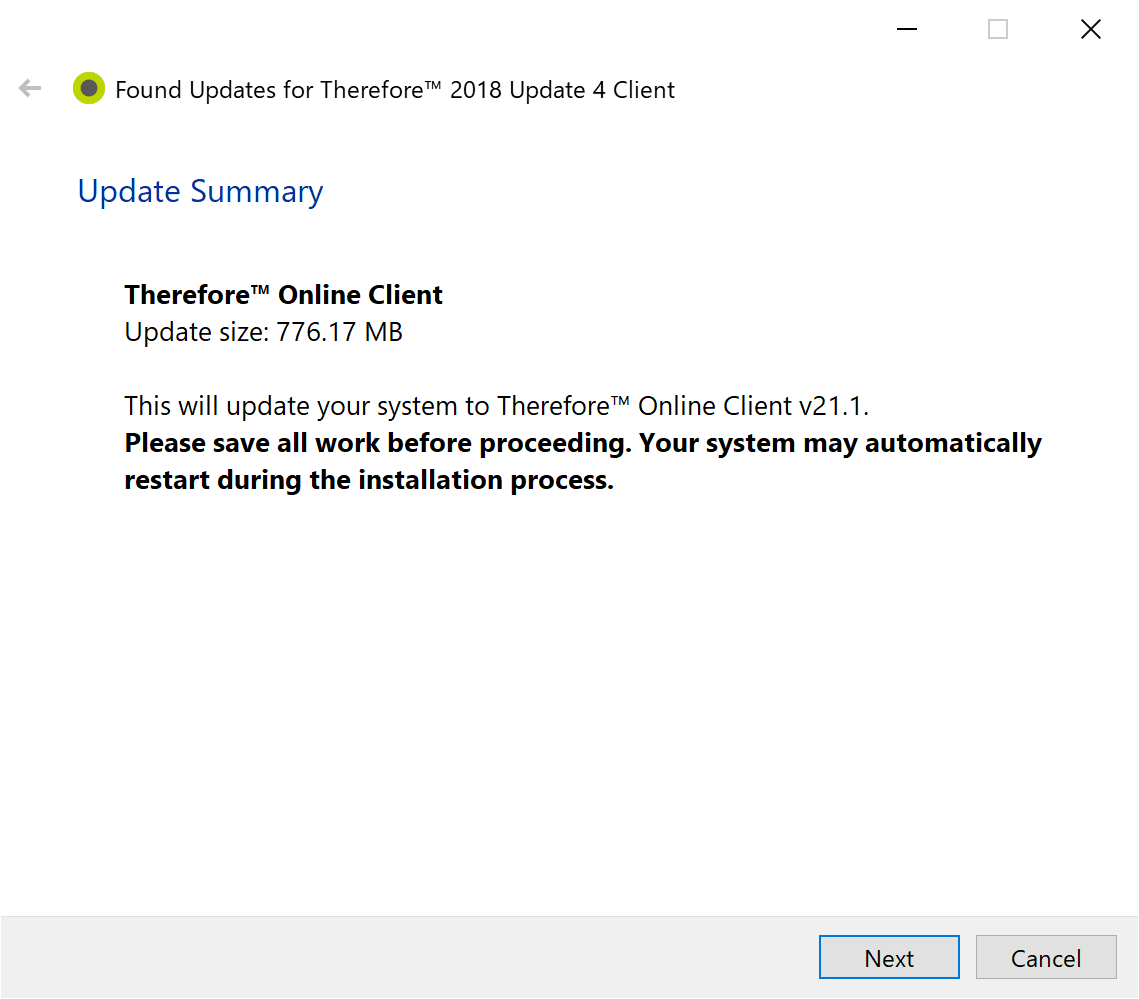
4.クライアントのアップデートがインストールされます。インストールが成功すると、インストールのダイアログは自動的に閉じます。
|
1.Navigator などその他の Therefore™ アプリケーションも、新しいバージョンが利用可能になると自動的にアップグレードできます。オプトイン済みのユーザーには、新しいバージョンが利用可能であることをお知らせするポップアップ メッセージが表示されます。 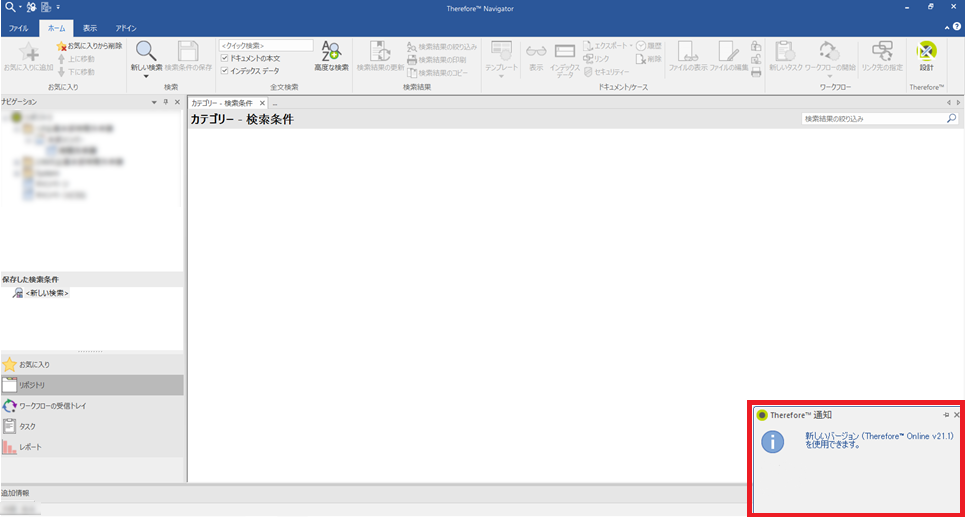

|
注意:2 つ以上のTherefore™ の通知ポップアップが表示されている場合は、矢印のボタンをクリックして通知間を移動できます。
|
2.通知をクリックして、バージョン情報ダイアログを開きます。すぐにアップデートしない場合は、閉じるをクリックしてダイアログを閉じます。この通知を再度表示させないようにするには、今後このバージョンに関するメッセージを表示しないのチェックボックスにチェックを入れます。アップグレード手順を開始するには、ダイアログでインストールをクリックします。 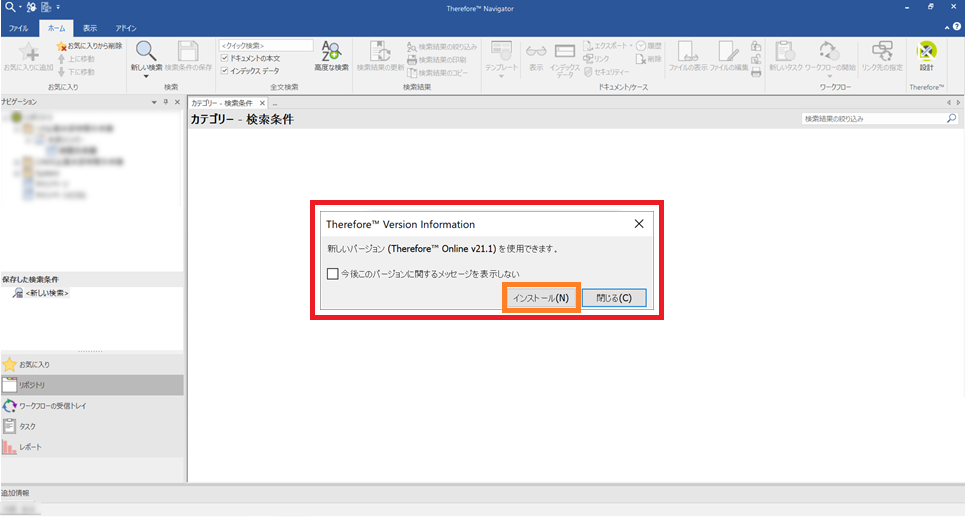
3.新しいバージョンのクライアントがダウンロードされます。このステップでは、お使いのインターネット接続の速度により、多くの時間がかかることがあります。 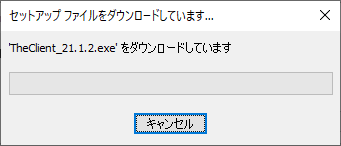
4.ダウンロードが完了すると、Update Summary ダイアログが表示されます。インストールの過程で、お使いのコンピューターが再起動することがあるため、インストール手順に進む前に、すべての作業を保存しておくことをお勧めします。Nextをクリックして開始します。クライアントのアップデートがインストールされます。インストールが成功すると、インストールのダイアログは自動的に閉じます。 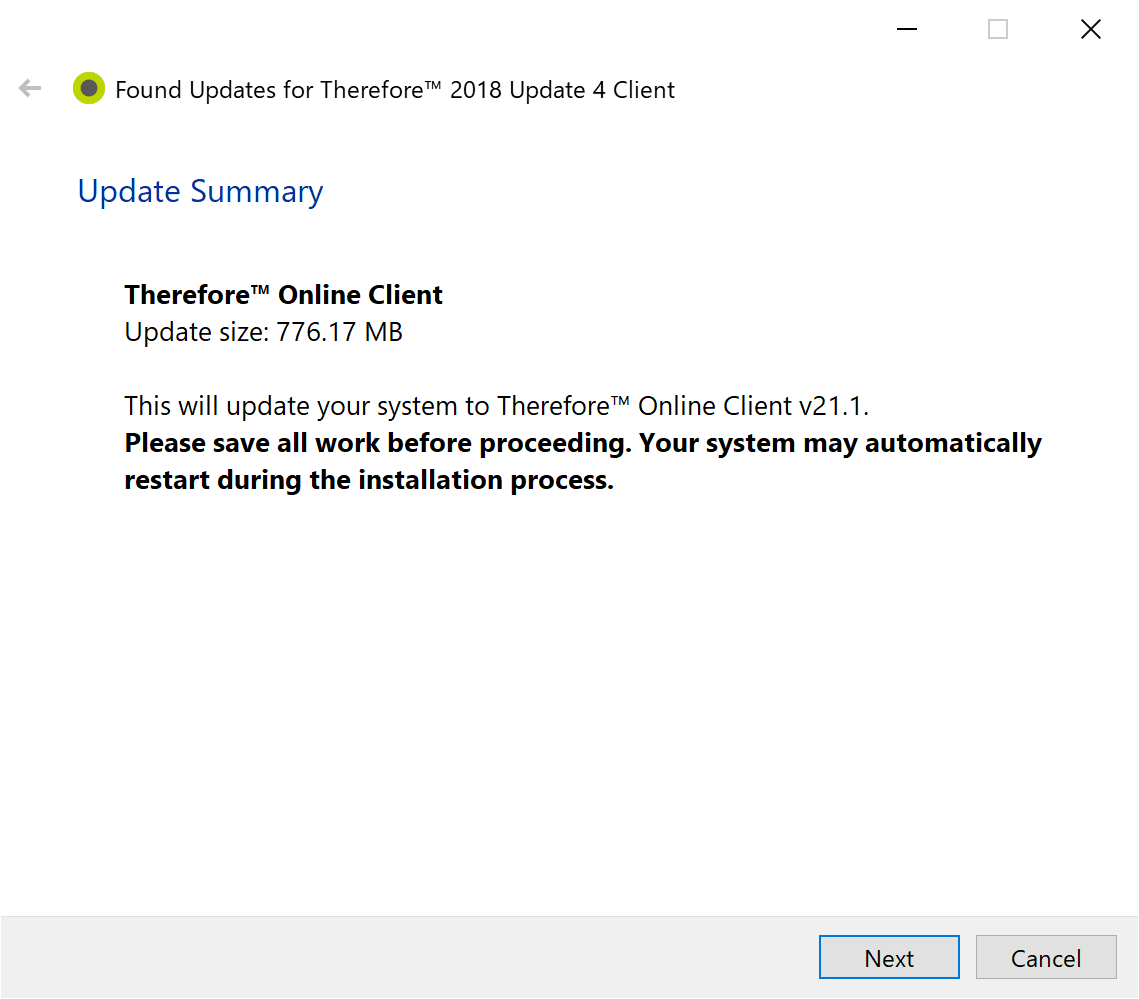
5.クライアントのアップデートがインストールされます。インストールが成功すると、インストールのダイアログは自動的に閉じます。
|
|
1.Therefore™ Web Accessにログインし、ファイルタブをクリックして、オプションを選択します。 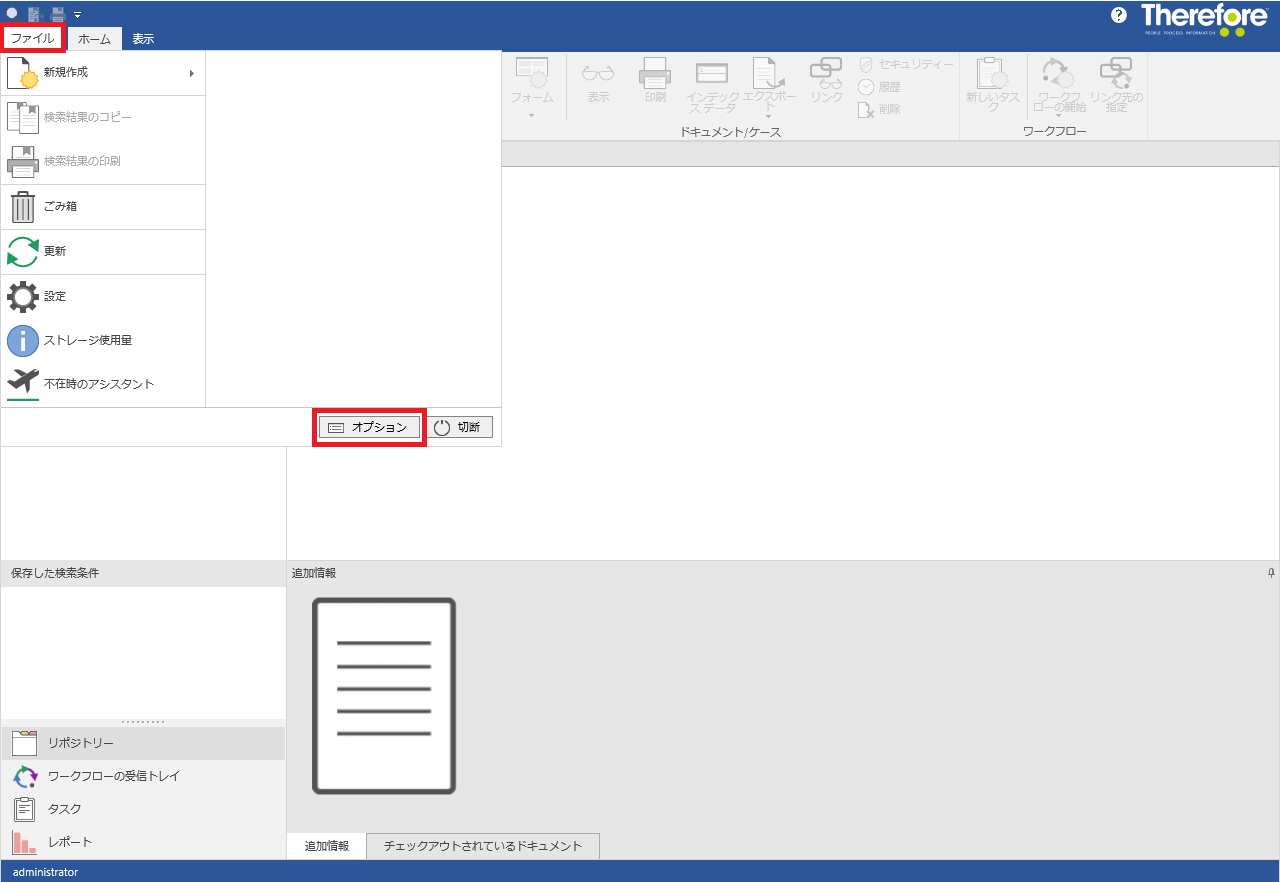
2.Therefore™ Web Access のオプション ダイアログで、メニューからダウンロード オプションを選択します。 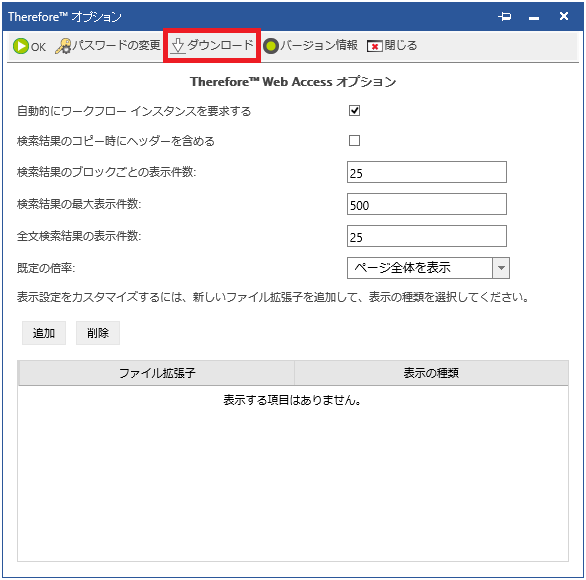
3.ダウンロード ダイアログで、名前の付いたファイルの横にある、ダウンロードを表す矢印をクリックします。 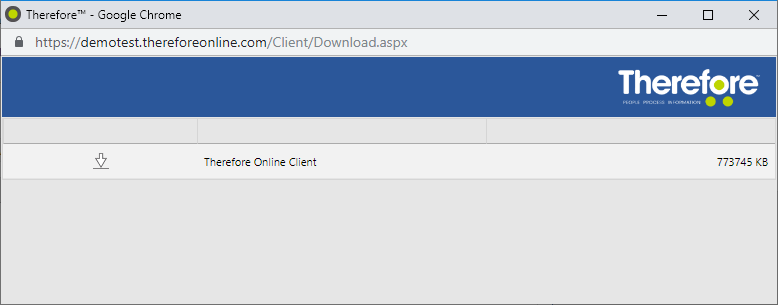
4.ダウンロード後、ファイルを解凍し、Therefore™ Client のアップグレードをインストールします。

|
アップグレードをインストールしようとするユーザーは、ローカル管理者の許可、または、ローカルもしくはシステム管理者の認証が必要です。
|
|
|

 Therefore™ Web Access(Web Client)を使用している場合
Therefore™ Web Access(Web Client)を使用している場合
 Therefore™ Web Access(Web Client)を使用している場合
Therefore™ Web Access(Web Client)を使用している場合