
|
Menüband |
Scroll |

Profilassistent
Neue Erfassungsprofile können erstellt und bestehende bearbeitet werden.
Scannereinstellungen
Mit dieser Menüoption werden spezielle Einstellungen für den Scanner konfiguriert. Die Einstellungen gelten zusätzlich zu den allgemeinen, im Profilassistenten definierten Scannereinstellungen.
Einstellungen verwalten
Ermöglicht das Definieren und Speichern von Scannereinstellungen für bestimmte Geräte. Bereits gespeicherte Einstellungen können abgerufen und verwendet werden.
Profil
Das ausgewählte Erfassungsprofil wird für das Scannen und Importieren von Dokumenten (TIFF) verwendet.
Einstellung
Die ausgewählte Scannereinstellung wird für das Scannen von Dokumenten verwendet.
Scannen
Startet das Scannen von Dokumenten.
Mehrere Seiten scannen
Alle Seiten im Papiereinzug des Scanners werden gescannt.
Einzelne Seite scannen
Nur die erste Seite im Papiereinzug des Scanners wird gescannt.
Erneut scannen
Scannt eine Seite neu, z. B. wenn diese fehlausgerichtet war. Die Seite wird durch das neu eingescannte Bild ersetzt.
Initialisierung
Initialisiert den Scanner und setzt ihn zurück.
Dateien können von einer lokalen Festplatte oder über einen UNC-Pfad importiert werden. Importierte Seiten werden genau wie gescannte Seiten behandelt, d. h. Barcodes und OCR werden unterstützt.
|
•Obwohl PDF-Dateien importiert werden können, ist TIFF das empfohlene Format. |
Dateien nach dem Import löschen
Wenn dieses Kontrollkästchen aktiviert ist, werden die Dateien nach ihrer Verarbeitung gelöscht.
Vor jeder Datei Dokumentumbruch einfügen
Wenn dieses Kontrollkästchen aktiviert ist, wird jede Datei wie ein neues Dokument behandelt.
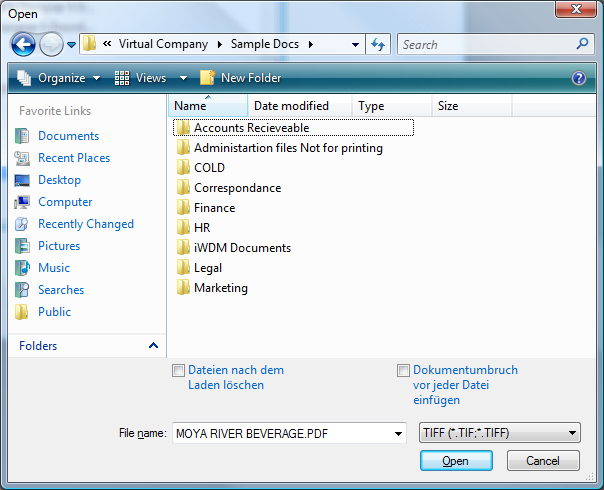
Datei hinzufügen
Dateien können von einer lokalen Festplatte oder über einen UNC-Pfad zum aktiven Dokument hinzugefügt werden. Profileinstellungen werden dabei ignoriert.
Scanner stoppen
Hält den aktiven Scanvorgang an.
Stapel speichern
Speichert den ausgewählten Stapel von Dokumenten in Therefore™. Nicht gespeicherte Dokumente verbleiben zur späteren Verarbeitung im temporären Verzeichnis des Capture Client.
Stapel fertig stellen
Schließt den aktuellen Stapel. Danach eingescannte/importierte Seiten bilden einen neuen Stapel.
Dokument fertig stellen
Das ausgewählte Dokument wird geschlossen. Danach hinzugefügte Seiten bilden ein neues, getrenntes Dokument.
Aktualisieren
Aktualisiert die Stapelliste aus dem Therefore™ Capture Client-Ordner.
Kategorie auswählen
Wenn im verwendeten Profil keine Kategorie definiert ist oder die Barcodeerkennung mehrere Kategorie zurückliefert, können Sie eine Kategorie zuweisen. Dies kann auch geschehen, indem Sie mit der Maus auf den Dokumenttitel klicken.
Indexdaten
Zeigt das Dialogfeld "Indexdaten" des Dokuments an.
Umbruch einfügen
Sie können einen Umbruch in ein bestehendes Dokument einfügen, das 2 oder mehr Seiten enthält.
Umbruch entfernen
Sie können Dokumente zusammenführen, indem Sie einen Dokumentumbruch entfernen. Die Seiten werden zum darüberliegenden Dokument in der Strukturansicht hinzugefügt.
Vorheriges nachbearbeiten
Geht in der Liste nach oben zum ersten Dokument, für das noch keine Kategorie festgelegt ist.
Zurück
Geht zum vorherigen Dokument in der Liste.
Nächstes nachbearbeiten
Geht in der Liste nach unten zum nächsten Dokument, für das noch keine Kategorie festgelegt ist.
Weiter
Geht zum nächsten Dokument in der Liste.
Bildverbesserung
Außerdem steht eine Liste von Optionen zur Live-Bildnachbearbeitung zur Verfügung. Nähere Informationen zu den einzelnen Optionen finden Sie unter Bildnachbearbeitung.
Nach links/rechts drehen
Dreht das angezeigte Dokument. Sie können es nach links und nach rechts drehen.
Zoom auf
Öffnet eine Dropdownliste mit verschiedenen Vergrößerungswerten. Darüber hinaus ist in der rechten unteren Ecke des Bildschirms ein Schieberegler verfügbar.
Originalgröße
Stellt den standardmäßigen Vergrößerungsfaktor wieder her.
Fenstergröße
Passt die Bildgröße an das Fenster an.
Fensterbreite
Passt die Bildbreite an das Fenster an.
Neueste Seite
Ersetzt die gegenwärtig angezeigte Seite durch die zuletzt gescannte oder importierte Seite.

