
|
Dokumente oder Akten in der Trefferliste |
Scroll |
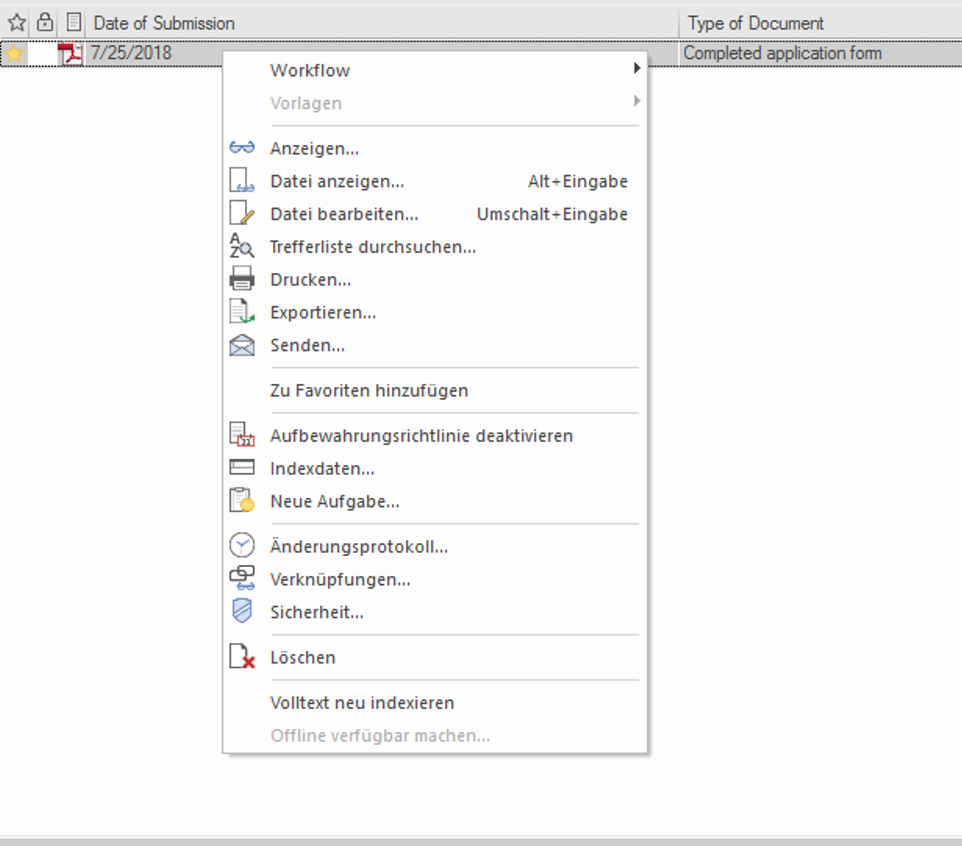
Die ersten beiden Spalten zeigen den Status eines Dokuments anhand von Symbolen an.
Symbol |
Beschreibung |
|
Ein in den letzten sieben Tagen gespeichertes Dokument. |
|
Das Dokument wurde in den letzten sieben Tagen geändert. |
|
Das Dokument wurde vom aktuellen Benutzer ausgecheckt. |
|
Das Dokument wurde von einem anderen Benutzer ausgecheckt. |
Die dritte Spalte zeigt den Dokumenttyp. Wenn ein Dokument Dateien verschiedener Typen enthält, erscheint hier ein generisches Symbol.
Mit einem Rechtsklick auf ein Dokument in der Trefferliste wird ein weiteres Kontextmenü geöffnet.
Workflow
Workflow starten (nur sichtbar, wenn diese Kategorie mit mindestens einem Workflow verknüpft ist, der manuell gestartet werden kann)
Alle verknüpften Workflows, die manuell gestartet werden können, werden aufgelistet und Benutzer können einen Eintrag auswählen, um den betreffenden Workflow für die ausgewählten Dokumente zu starten.
Workflow-Verlauf anzeigen
Den gewünschten Verlauf aus eine Liste der verknüpften Workflows auswählen.
Mit Workflowinstanz verknüpfen...
Zeigt ein Dialogfeld mit allen Workflow-Instanzen an, auf die zugegriffen werden kann. Über die Schaltfläche Verknüpfen können Sie das Dokument mit einer ausgewählten Workflow-Instanz verknüpfen.
Vorlagen
Hier sind alle Vorlagenprofile aufgeführt, auf die der Benutzer Zugriff hat und die für dieses Dokument oder diese Akte gelten. Anhand dieser können Sie dann neue Dokumente erstellen.
Anzeigen
Öffnet das ausgewählte Dokument im Viewer.
Druckt das ausgewählte Dokument.
Exportieren
Die ausgewählten Dokumente an ein Dateisystem exportieren.
Senden...
Öffnet das Dialogfeld Senden, in dem das aktuelle Dokument an andere Benutzer gesendet werden kann.
Indexdaten/Kopfdaten
Die Indexdaten eines einzelnen oder mehrerer ausgewählter Dokumente bzw. die Kopfdaten von Akten bearbeiten.
Neue Aufgabe
Öffnet das Dialogfeld Neue Aufgabe, in dem Benutzer neue Aufgaben für die Akte erstellen und diese anderen Benutzern zuweisen können.
Zu Favoriten hinzufügen
Fügt das ausgewählte Dokument zur Liste der Favoriten hinzu.
Regel für Aufbewahrungsfristen aktivieren/deaktivieren (nicht für Akten)
Sie können die Aufbewahrungsfristen für einzelne Dokumente deaktivieren. Wenn eine Aufbewahrungsfrist für die Dokumentkategorie eingerichtet wurde, wird das Dokument in diesem Fall bei Löschvorgängen übergangen.
Akte schließen/wiedereröffnen (nicht für Dokumente)
Eine oder mehrere Akten in der Trefferliste schließen/wiedereröffnen.
Verlauf
Zeigt das Verlaufsdialogfeld für das ausgewählte Dokument an. Sie können den Dokumentverlauf ausdrucken oder ihn kopieren (Strg+C) und in eine andere Anwendung einfügen (Strg+V).
Verknüpfungen
Öffnet das Dialogfeld Verknüpfte Objekte, in dem alle Objekte angezeigt werden, mit denen das ausgewählte Dokument verknüpft ist.
Sicherheit
Öffnet das Dialogfeld zum Einrichten von Berechtigungen für das ausgewählte Dokument/die ausgewählte Akte.
'Auschecken rückgängig' erzwingen (sichtbar, wenn der aktuelle Benutzer Bedienerrechte hat und das Dokument ausgecheckt ist)
Benutzer mit entsprechenden Rechten (Bediener) können das Auschecken von Dokumenten rückgängig machen, z. B. wenn ein Mitarbeiter in Urlaub ist und vergessen hat, das Dokument wieder einzuchecken.
Löschen
Löscht das ausgewählte Dokument.
Volltext neu indexieren
Fügt das Dokument zur Warteschlange für die Neuindexierung auf dem Therefore™-Volltextserver hinzu. Ganze Kategorien, Akten und Ordner können über die Therefore™ Console neu indexiert werden. Dies ist nur für Benutzer mit Bedienerrechten verfügbar.
Offline verfügbar machen
Wenn der Benutzer eine Lizenz hat und diese für die Kategorie aktiviert wurde, kann er ausgewählte Dokumente aus dieser Kategorie offline verfügbar machen.




