
|
Offline arbeiten |
Scroll |
Benutzer können einige oder alle Dokumente einer Kategorie in ihre lokale Ablage kopieren und offline an ihnen arbeiten. Wenn die Verbindung zum Therefore™-Server dann wieder verfügbar ist, werden alle Änderungen synchronisiert. Beispielsweise werden Dokumente, die auf dem Server geändert wurden, in die lokale Ablage heruntergeladen und Ihre Offline-Änderungen werden zum Server hochgeladen. Im Falle von Versionskonflikten erhält der Benutzer die Möglichkeit, diese zu beheben.
|
•Damit Benutzer Dokumente offline verwenden können, müssen sie als Offline-Benutzer konfiguriert sein. •Die Kategorie muss für den Offlinegebrauch verfügbar sein. |
 So arbeiten Sie offline:
So arbeiten Sie offline:
1.Klicken Sie mit der rechten Maustaste auf die Kategorie, zu der die Dokumente gehören, die Sie offline verwenden möchten. Klicken Sie auf Offline verfügbar machen, um die Dokumente offline verwenden zu können. (Sie können auch zuerst eine Dokumentsuche durchführen und danach einzelne Dokumente offline verfügbar machen.)
|
•Wenn Sie alle Akten und deren Dokumente in einer Aktendefinition offline verfügbar machen wollen, rechtsklicken Sie auf die Aktendefinition und wählen Sie Offline verfügbar machen aus dem Kontextmenü. Sie können auch eine einzelne Akte offline verfügbar machen, indem Sie sie in der Trefferliste auswählen. |
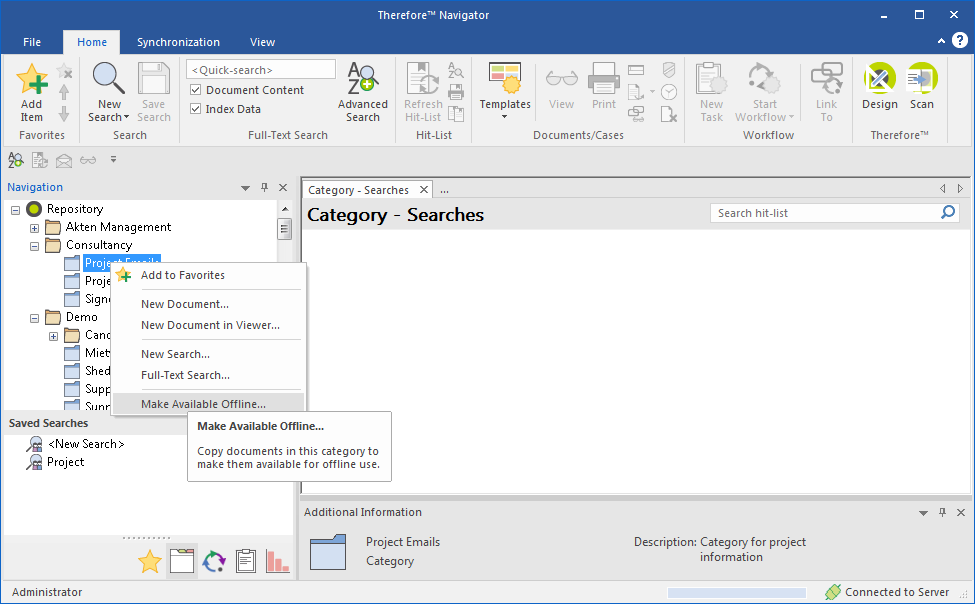
2.Im Filterdialogfeld können Sie eine Gruppe von Dokumenten definieren, die Sie offline verwenden möchten. Klicken Sie auf Anwenden, wenn Sie fertig sind. Therefore™ erstellt daraufhin eine Offline-Kopie dieser Dokumente.
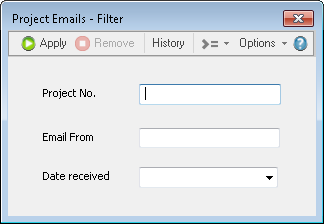
3.Darüber hinaus sehen Sie rechts unten auf dem Bildschirm die Statusschaltfläche Verbunden mit dem Server. Klicken Sie auf die Schaltfläche Verbunden mit dem Server und wählen Sie die Option Offline arbeiten aus dem Kontextmenü. Die Statusschaltfläche ändert sich daraufhin zu Offline arbeiten.
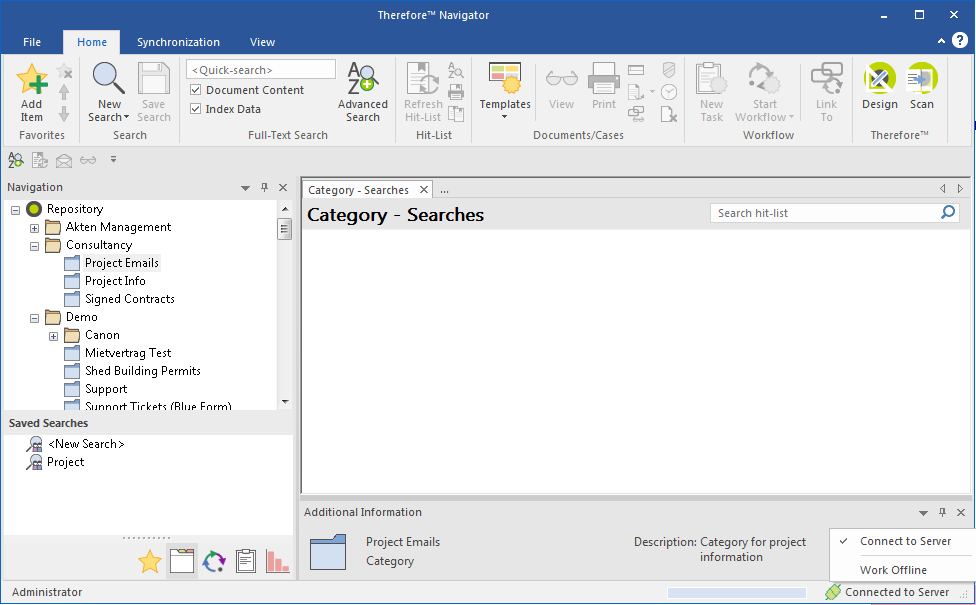
4.Sie können die Offline-Dokumente jetzt bearbeiten. Alle anderen Therefore™-Dokumente sind nicht mehr verfügbar. Wenn Sie bereit sind, die Dateien zu synchronisieren, oder wenn Sie wieder online arbeiten möchten, klicken Sie auf die Statusschaltfläche Offline arbeiten und wählen Sie Zum Therefore™ Server verbinden. Die Synchronisierung wird nun automatisch durchgeführt. Falls dabei Konflikte auftreten, werden diese nach Abschluss des Vorgangs aufgelistet. Sie können die Konflikte dann in der Multifunktionsleiste unter Synchronisation beheben. Klicken Sie mit der rechten Maustaste auf ein Dokument mit einem Konflikt. Es wird ein Kontextmenü geöffnet, in dem Sie Ihre lokale Version, die Serverversion oder die Originalversion auswählen können. Wählen Sie die gewünschte Version aus, um das betreffende Dokument im Viewer anzuzeigen. Nachdem Sie die Quelle des Konflikts behoben haben, stehen Ihnen folgende Optionen zur Verfügung: Lokale Änderungen verwerfen – die Version auf dem Server wird übernommen, oder Serveränderungen überschreiben – die lokale Version wird übernommen und die Serverversion wird überschrieben. Wenn die korrekte Version eine Mischung aus den beiden Dokumenten ist, können Sie das Dokument auschecken und die Bearbeitungen manuell vornehmen. Nachdem Sie das Dokument dann wieder einchecken, wird eine neue Version generiert und der Konflikt behoben.
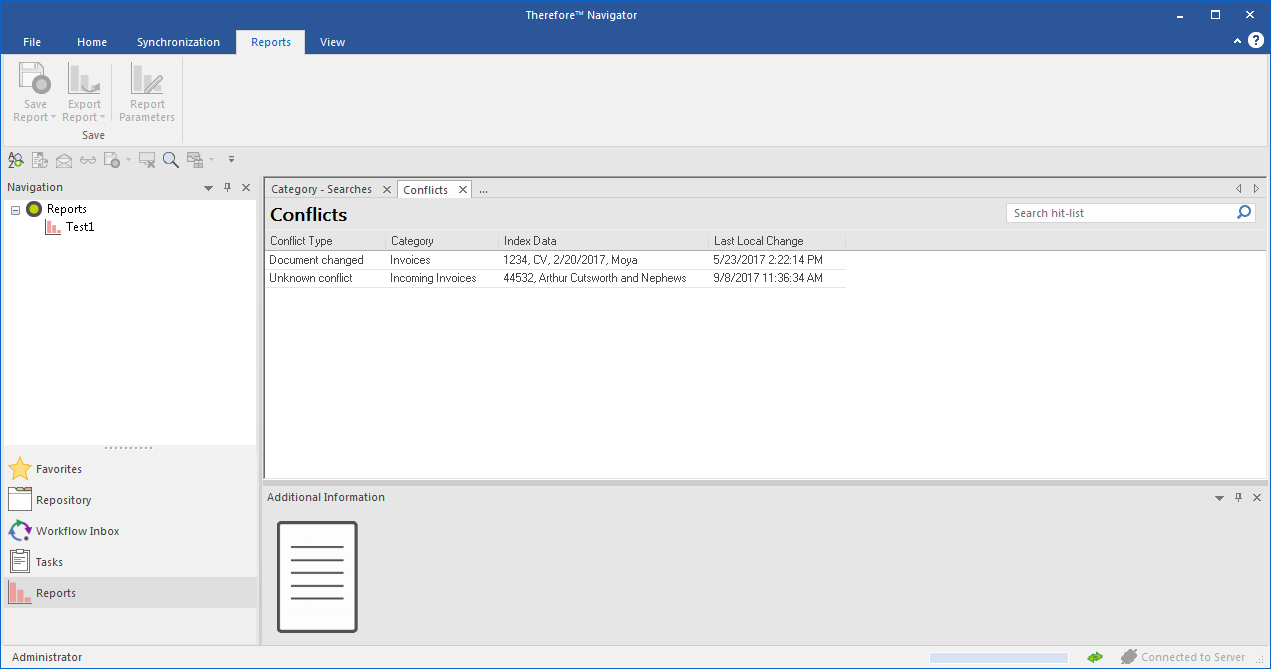
5.Mit der Schaltfläche Status wird ein Dialogfeld mit dem Status der Synchronisierung aufgerufen. Sie können die Synchronisierung auch manuell über die Schaltfläche Start einleiten.

