
|
Einstellungen |
Scroll |
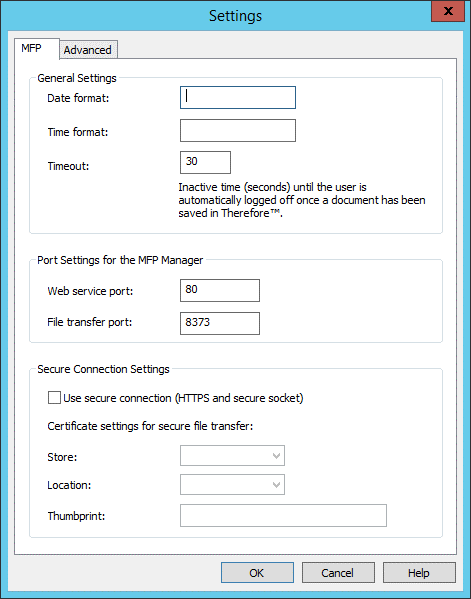
Datumsformat
Hier können Sie das gewünschte Datumsformat angeben. Sie können ein beliebiges Trennzeichen verwenden (mit Ausnahme von Buchstaben), also z. B."/" oder ".". Hinweis: Wenn Sie einen Wert in dieses Feld eingeben, wird das Standardformat des Betriebssystems nicht mehr verwendet.
Format |
Beschränkungen |
t |
Ein- (1) oder zweiziffrig (01) |
tt |
Nur zweiziffrig (01) |
M |
Ein- (1) oder zweiziffrig (01) |
MM |
Nur zweiziffrig (01) |
jj |
Nur die letzten beiden Ziffern (09) |
jjjj |
Die volle Jahresangabe (2009) |
Timeout
Die Zeitspanne, die das System nach der erfolgreichen Speicherung eines Dokuments in Therefore™ wartet, bevor der Benutzer abgemeldet bzw. im Fall von uniFLOW der Begrüßungsbildschirm wieder angezeigt wird. (Die Standardeinstellung beträgt 30 Sekunden.)
Port für Webservice
Port für die Kommunikation mit dem Web Service. (Die Standardeinstellung ist 80.)
Port für Dateitransfer
Port für den Dateitransfer. Dieser Port darf nicht mit dem Webserviceport übereinstimmen und beide Ports müssen frei sein. (Die Standardeinstellung ist 8373.)
Sichere Verbindungen verwenden (https und Secure Socket)
Wenn dieses Kontrollkästchen aktiviert ist, verwendet die MFP-Anwendung https für die Kommunikation mit dem Webservice und eine Secure Socket-Verbindung für den Dateitransfer.
Zertifikate sind über Zertifizierungsstellen verfügbar.
Selbstsignierte Zertifikate können mit dem Tool makecert.exe von Microsoft erstellt werden. Dieses Tool steht unter http://msdn.microsoft.com/en-us/library/aa386968(VS.85).aspx zum Download zur Verfügung. Allerdings müssen Sie dabei auch das Windows SDK herunterladen.
•Für ein SSL-Zertifikat müssen Sie mithilfe des folgenden Befehls eine Stammzertifizierungsstelle erstellen (der Zertifikatname "Dev Certification Authority" kann nach Bedarf geändert werden):
makecert -sv SignRoot.pvk -cy authority -r signroot.cer -a sha1 -n "CN=Dev Certification Authority" -ss my -sr localmachine
•Fügen Sie anschließend in der Microsoft Management Console (MMC) das Snap-in "Zertifikat" hinzu und verschieben Sie das Zertifikat "Dev Certification Authority" (bzw. das Zertifikat mit dem gewünschten Namen) dann per Drag & Drop aus dem Ordner Zertifikate unter Persönlich in den Ordner Zertifikate unter Vertrauenswürdige Stammzertifizierungsstellen.
•Erstellen Sie das SSL-Zertifikat danach mit dem folgenden Befehl ("localhost" ist der vollqualifizierte Domänenname des lokalen Computers):
makecert -iv SignRoot.pvk -ic signroot.cer -cy end -pe -n CN="localhost" -eku 1.3.6.1.5.5.7.3.1 -ss my -sr localmachine -sky exchange -sp "Microsoft RSA SChannel Cryptographic Provider" -sy 12
•Ausführliche Informationen zur Erstellung von Zertifikaten mit Makecert.exe finden Sie unter: http://msdn.microsoft.com/de-de/library/bfsktky3.aspx
Als Nächstes müssen Sie das Zertifikat für den Webservice-Port konfigurieren. Dieser Schritt ist auch für Zertifikate von Zertifizierungsstellen erforderlich. Der Port muss mit dem (weiter oben) im Solution Designer definierten Port übereinstimmen. Die App-ID ist 1d728dd3-2b81-489e-9af2-57bd847ee271. Die Konfiguration wird auf der folgenden Website beschrieben: http://msdn.microsoft.com/en-us/library/ms733791.aspx
Zertifikateinstellungen für den sicheren Dateitransfer
Speicher
AddressBook: Zertifikatspeicher für andere Benutzer.
AuthRoot: Zertifikatspeicher für externe Zertifizierungsstellen.
CertificateAuthority: Zertifikatspeicher für Zwischenzertifizierungsstellen.
Disallowed: Zertifikatspeicher für abgelehnte Zertifikate.
My: Zertifikatspeicher für persönliche Zertifikate.
Boot: Zertifikatspeicher für vertrauenswürdige Stammzertifizierungsstellen.
TrustedPeople: Zertifikatspeicher für vertrauenswürdige Personen und Ressourcen.
TrustedPublisher: Zertifikatspeicher für vertrauenswürdige Herausgeber.
(Informationen aus http://msdn.microsoft.com/en-us/library/system.security.cryptography.x509certificates.storename.aspx © 2010 Microsoft Corporation. Alle Rechte vorbehalten.)
Speicherort
LocalMachine: Wählen Sie diese Option, wenn das Zertifikat unter localmachine (makecert: -sr localmachine) installiert wurde.
CurrentUser: Wählen Sie diese Option, wenn das Zertifikat unter currentuser (makecert: -sr currentuser) installiert wurde. Beachten Sie, dass der MFP-Manager mit dem gleichen Benutzerkonto ausgeführt werden muss.
Fingerabdruck
Öffnen Sie das Zertifikat und klicken Sie auf die Registerkarte Details. Führen Sie einen Bildlauf zum Fingerabdruck durch. Kopieren Sie diesen Wert und fügen Sie ihn in das Textfeld ein. Hinweis: Alle Leerstellen müssen manuell entfernt werden.
Auf der Registerkarte Erweitert können Sie Einstellungen zentral ändern.
