
|
Einen Dokumentdownload-Dienst in Therefore™ konfigurieren |
Scroll |
Um einen Dokumentdownload-Dienst einzurichten, ist ein Konto beim betreffenden Download-Anbieter erforderlich. Informationen zum Konfigurieren der Portale, die durchsucht werden sollen, entnehmen Sie bitte der Dokumentation des Download-Anbieters.
Um den Download-Dienst in Therefore™ zu konfigurieren, sind die folgenden Schritte erforderlich.
1.Gehen Sie im Therefore™ Solution Designer zu den erweiterten Einstellungen (klicken Sie mit der rechten Maustaste auf das Therefore™-Objekt, wählen Sie "Einstellungen" und suchen Sie nach "Dokumentdownload-Basis-URL"). Dieser URL muss eingerichtet werden, damit der Download-Dienst funktionieren kann. Bei einer standortgebundenen Installation von Therefore™ wird der Dienst lokal ausgeführt.
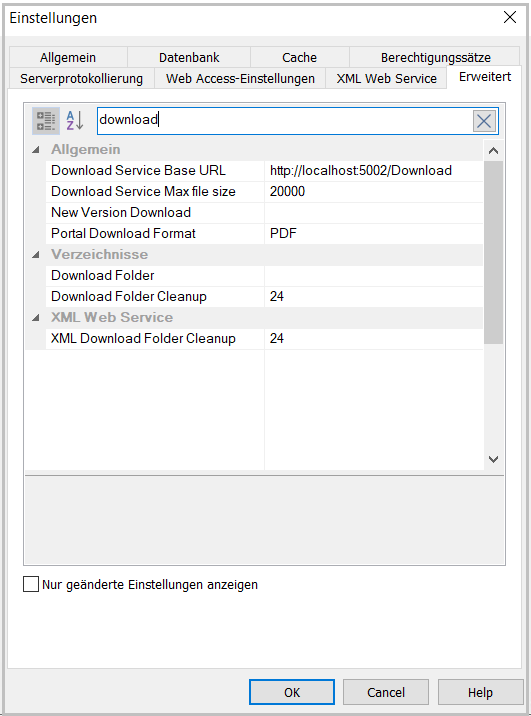
2.Rechtsklicken Sie im Therefore™ Solution Designer auf den Knoten "Download-Dienste" und wählen Sie "Neuer Download-Dienst".
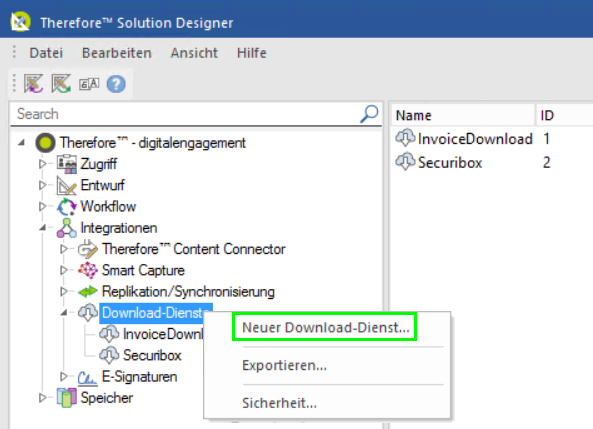
3.Geben Sie dem Download-Dienst einen aussagekräftigen Namen und wählen Sie einen Dienstanbieter aus der Dropdownliste aus. Geben Sie unter "Authentifizierungseinstellungen" die erforderlichen Anmeldeinformationen für Ihren Anbieter ein. Geben Sie unter "Anbietereinstellungen" an, zu welchem Server eine Verbindung hergestellt werden soll.
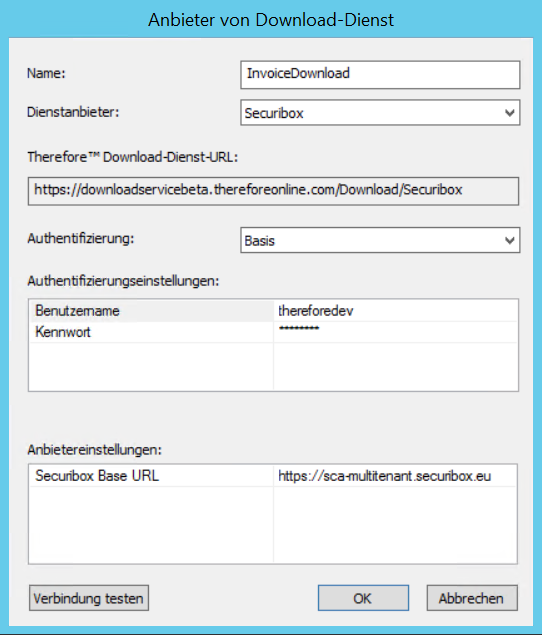
4.Erstellen Sie ein Indexierungsprofil für den Download-Dienst. Gehen Sie dazu zu "Entwurf", klicken Sie mit der rechten Maustaste auf "Indexierungsprofile" und wählen Sie "Neues Profil für Download-Dienstüberwachung".
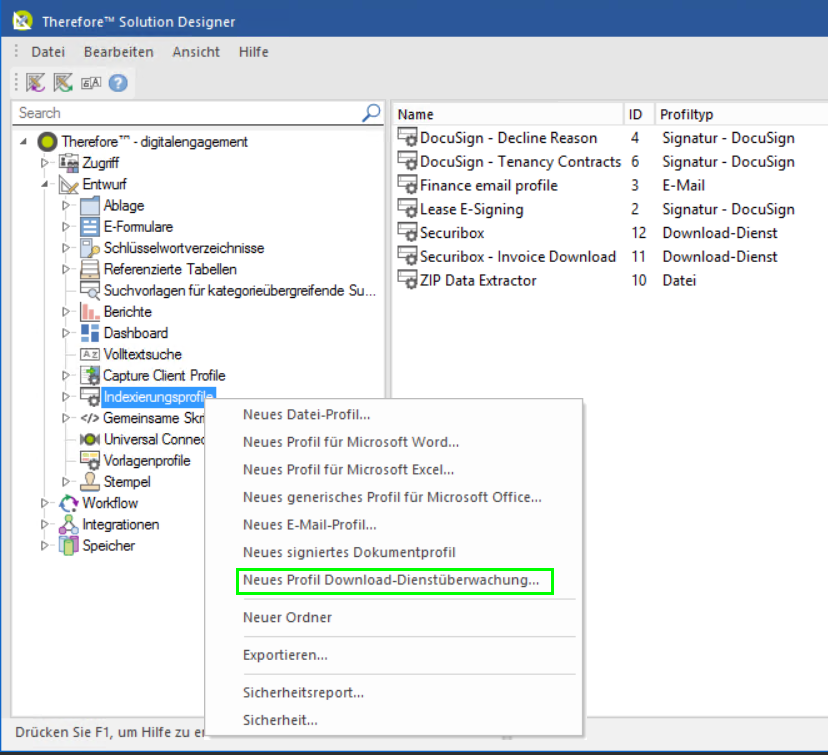
5.Konfigurieren Sie das Indexierungsprofil für Ihren Anbieter. Welche Einstellungen dafür erforderlich sind, hängt von dem Format ab, in dem Dateien von Ihrem Anbieter heruntergeladen werden. Es ist möglich, eine JSON-Beispieldatei zu laden, um Metadaten zu extrahieren. Klicken Sie dazu auf "JSON laden" und laden Sie die Datei aus der Zwischenablage oder von Ihrem PC hoch.
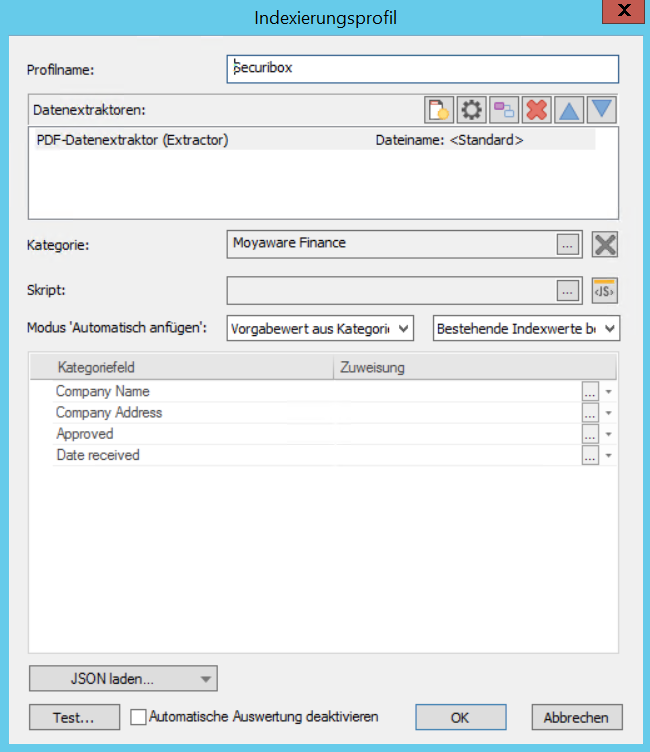
6.Im nächsten Schritt erstellen Sie eine neue Content Connector-Quelle. Gehen Sie im Therefore™ Solution Designer zu Integrationen > Therefore™ Content Connector, klicken Sie mit der rechten Maustaste auf "Download-Dienst-Überwachung" und wählen Sie "Neu".
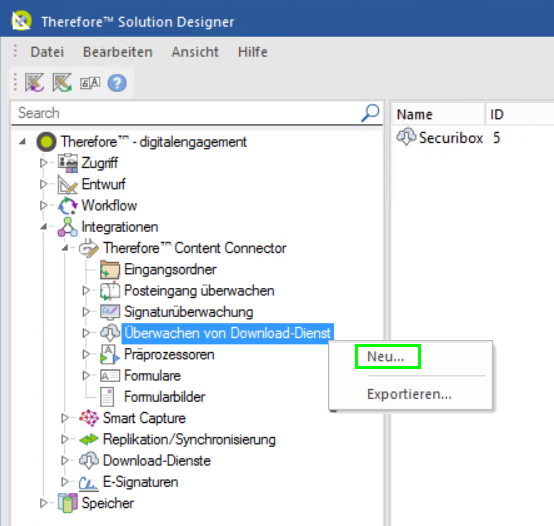
7.Erstellen Sie ein neues Content Connector-Profil für den Download-Dienst. Geben Sie einen Namen für das Profil ein und wählen Sie Ihren Anbieter aus der Dropdownliste unter "Download-Dienst" aus. Fügen Sie unter "Profil" das Indexierungsprofil hinzu, das Sie im vorherigen Schritt erstellt haben. Unter "Einstellungen" können Sie zusätzliche optionale Einstellungen einrichten, die von Ihrem Anbieter unterstützt werden, wie z. B. das Beschränken von Downloads auf Rechnungen, die mit bestimmten Konto-IDs verknüpft sind.
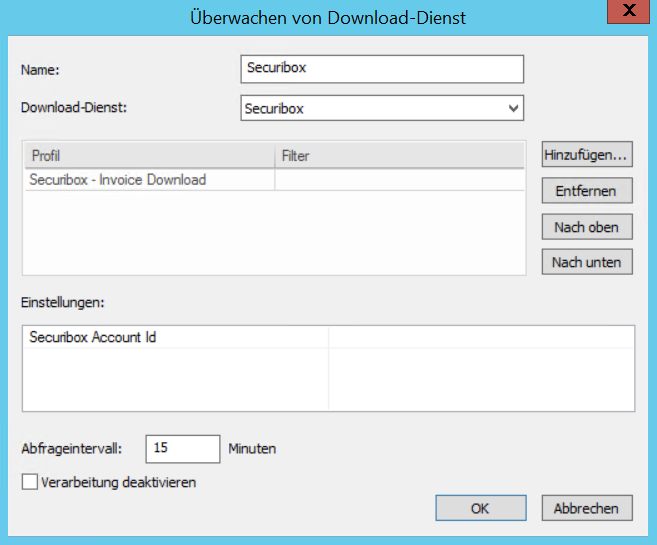
8.Klicken Sie auf "OK", um die Konfiguration zu speichern.
