 So konfigurieren Sie eine E-Signatur-Aktivität in einem Workflow:
So konfigurieren Sie eine E-Signatur-Aktivität in einem Workflow:
1.Klicken Sie mit der rechten Maustaste auf den Knoten E-Signatur im Therefore™ Solution Designer und wählen Sie den Anbieter aus, für den Anmeldeinformationen konfiguriert werden sollen.
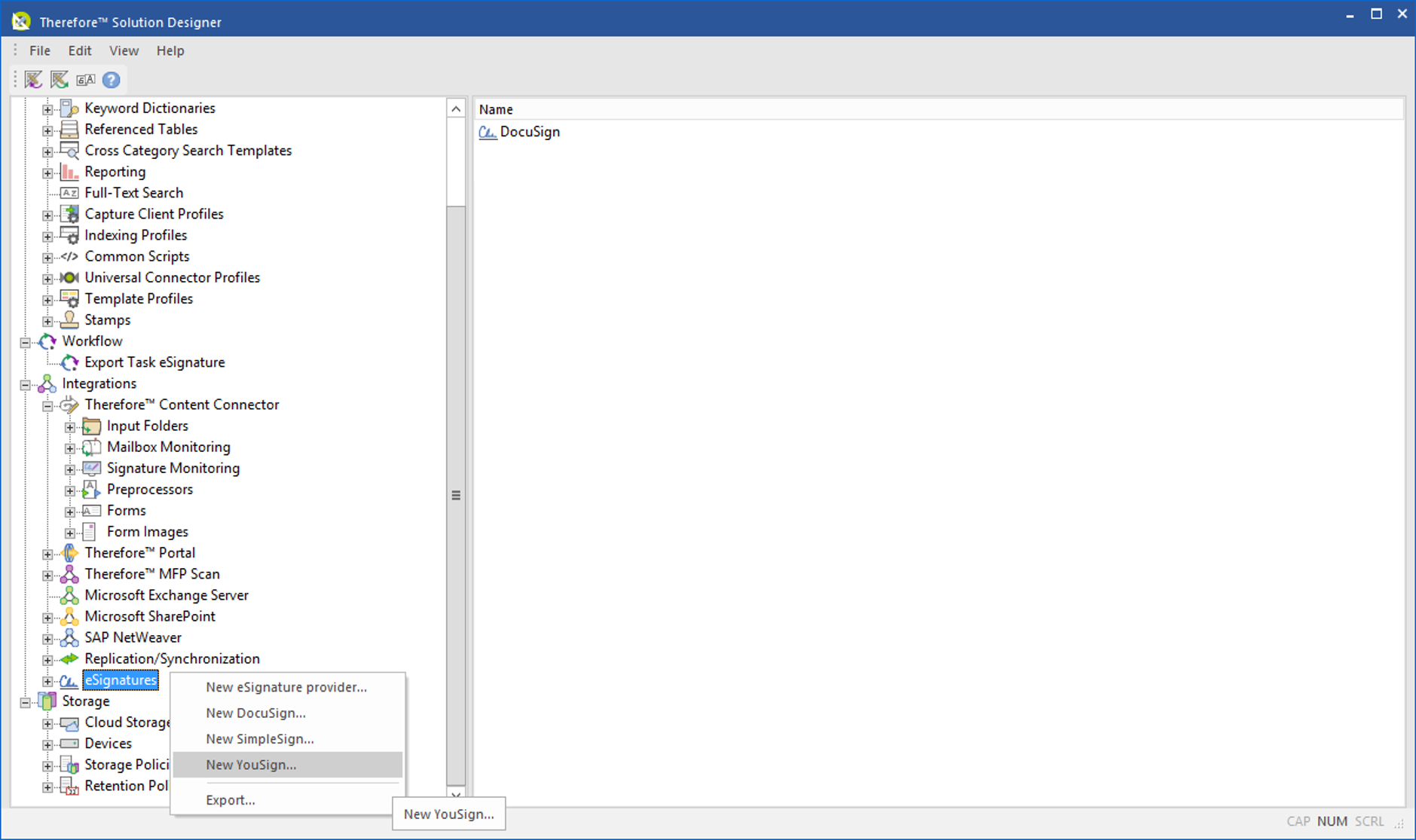
2.Machen Sie im Dialogfeld E-Signaturanbieter die erforderlichen Angaben.
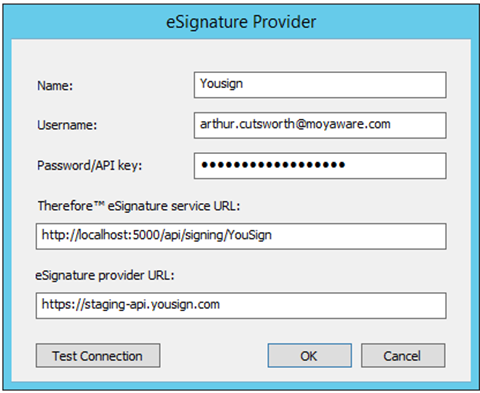

|
Hinweis:
•Der URL des Therefore™-E-Signaturdienstes hängt davon ab, wo der Therefore™-Server installiert ist.
•Der URL wird automatisch eingerichtet (da dies von Therefore™ in Therefore™ Online verwaltet wird).
•Der API-Schlüssel ist in der Regel nach der Anmeldung im jeweiligen Konto auf der Website des E-Signaturanbieters zu finden. |
3.Fügen Sie unter Workflows die Aktivität Zur Signatur senden zur Liste Automatische Aktivitäten des Workflows hinzu. Konfigurieren Sie dann die Details dazu.
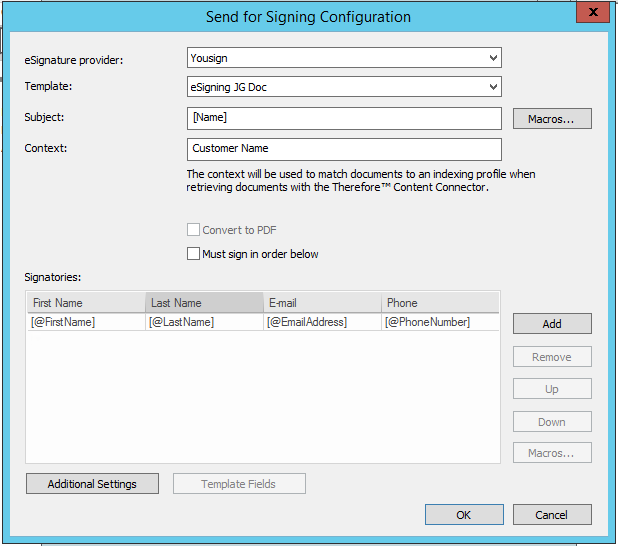 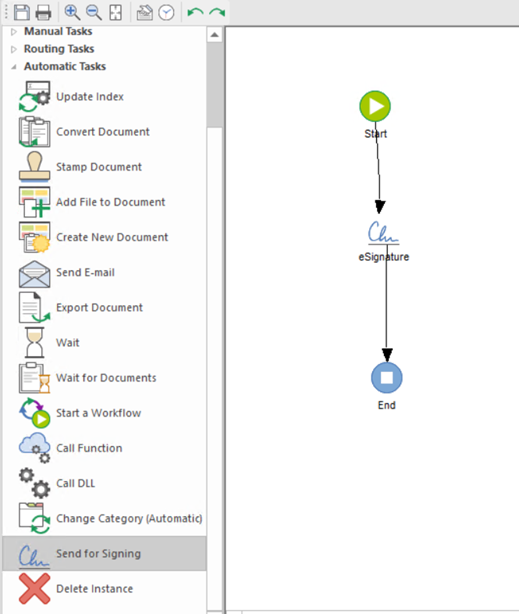

|
Hinweis:
Es können Vorlagen in einem Konto auf der Website eines E-Signaturanbieters konfiguriert werden.
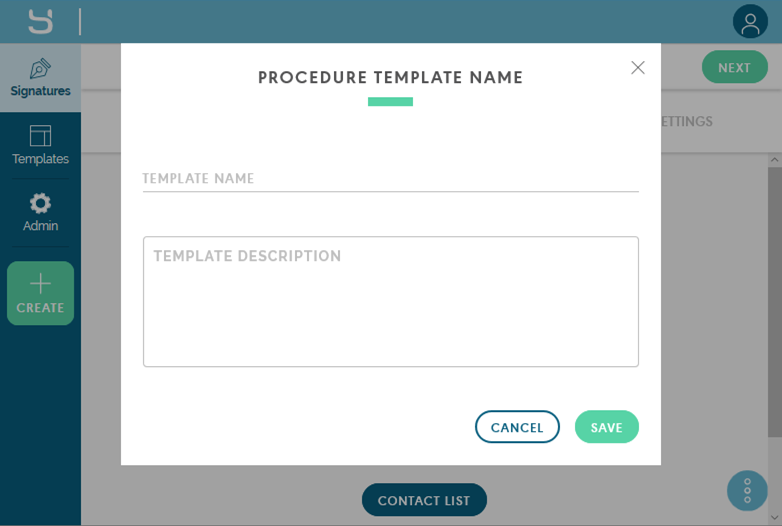 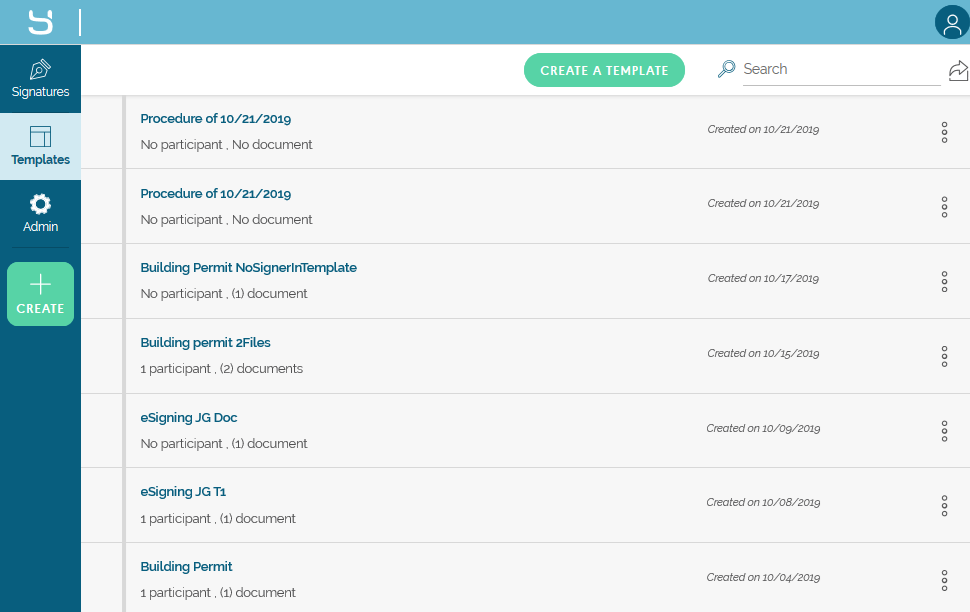
|
4.Kehren Sie zum Therefore™ Solution Designer zurück, klicken Sie mit der rechten Maustaste auf Indexierungsprofile (unter Design) und wählen Sie Neues signiertes Dokumentprofil aus dem Kontextmenü.
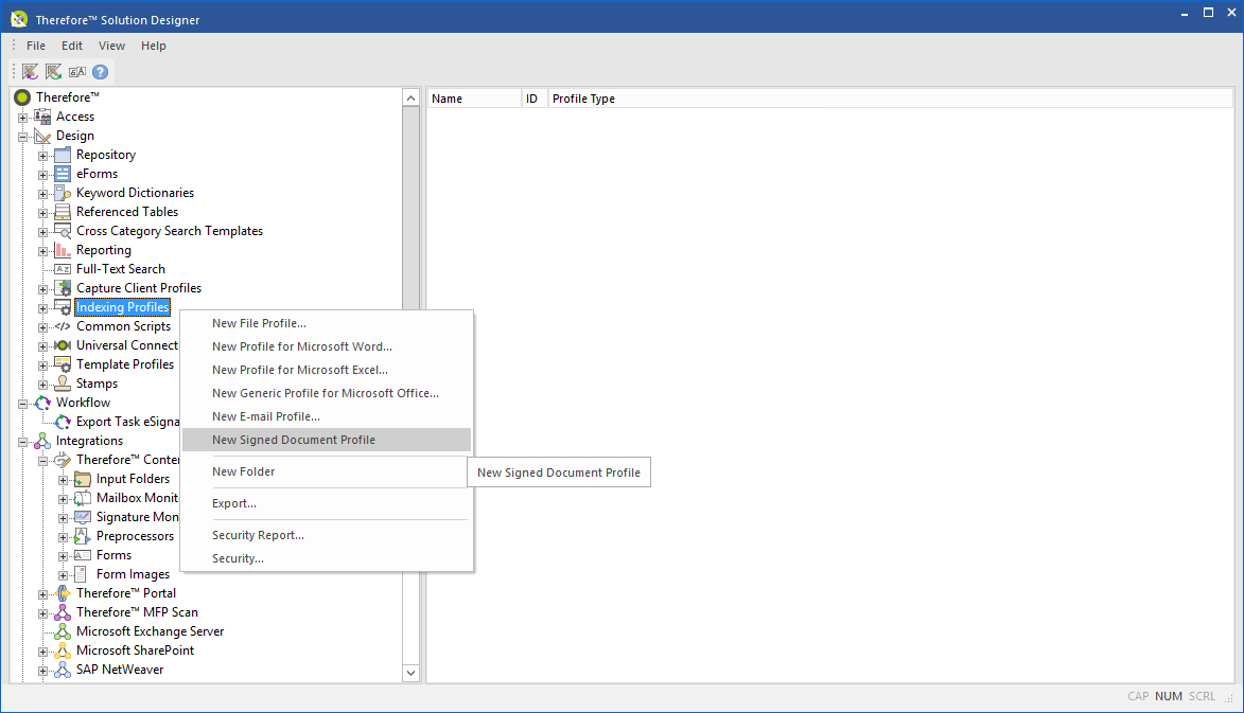
5.Weisen Sie im Dialogfeld Indexierungsprofil für signiertes Dokument die erforderliche Kategorie zum Profil zu und richten Sie dann die Zuweisungen auf die entsprechenden Kategoriefelder ein.
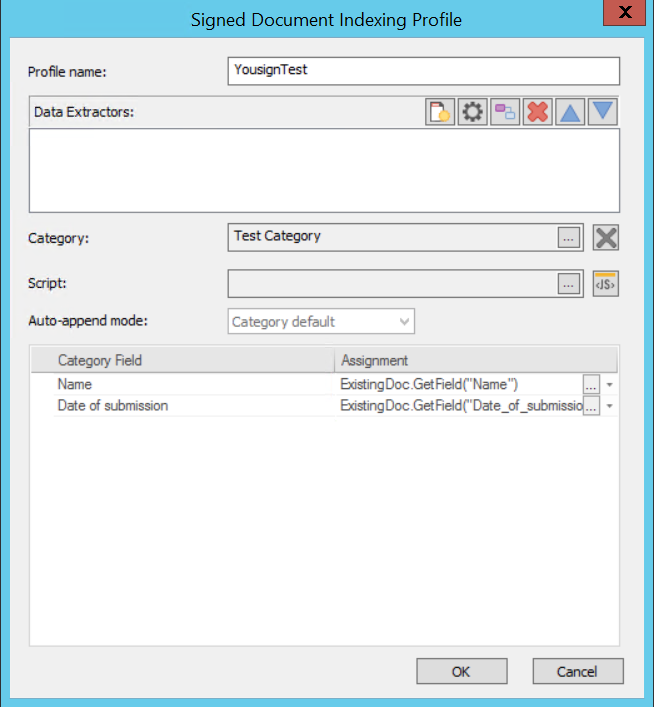
6.Kehren Sie zum Therefore™ Solution Designer zurück, klicken Sie mit der rechten Maustaste auf Signaturüberwachung (unter Integrationen) und wählen Sie Neu aus dem Kontextmenü.
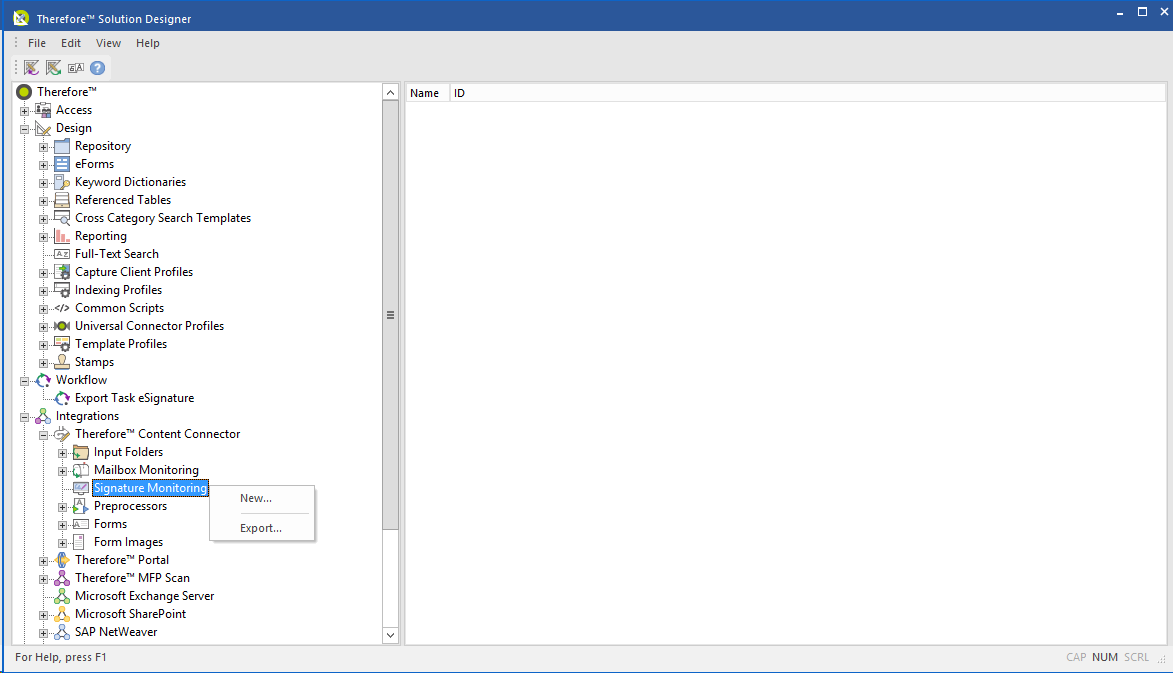
7.Wählen Sie im Dialogfeld Signaturüberwachung den E-Signaturanbieter aus und klicken Sie auf die Schaltfläche Hinzufügen, um das Dialogfeld Job zu öffnen, in dem Sie Kontexte zu Indexprofilen hinzufügen können.
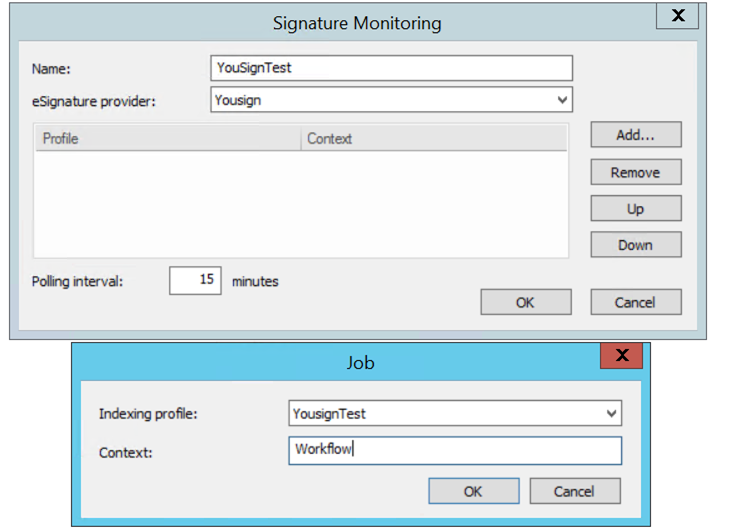 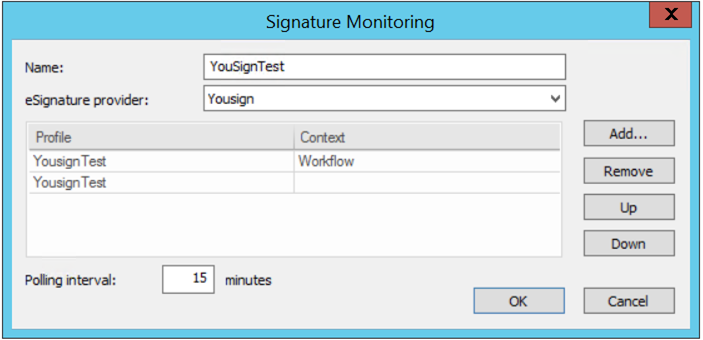
 Welche Angaben zum Unterzeichner muss ich für meinen speziellen E-Signaturanbieter angeben? Welche Angaben zum Unterzeichner muss ich für meinen speziellen E-Signaturanbieter angeben?
|
