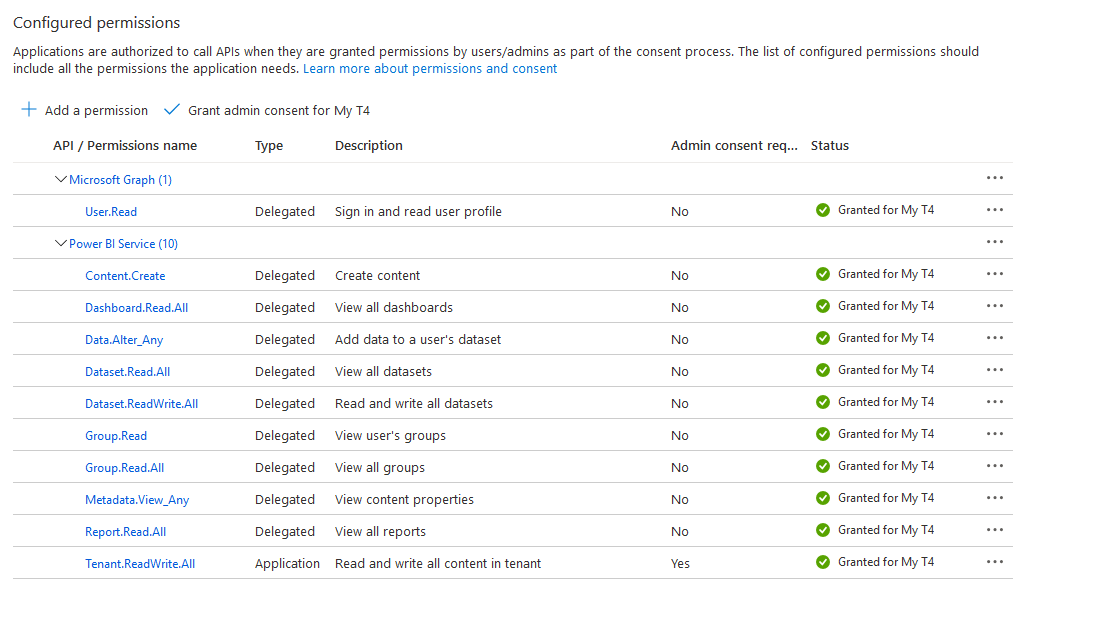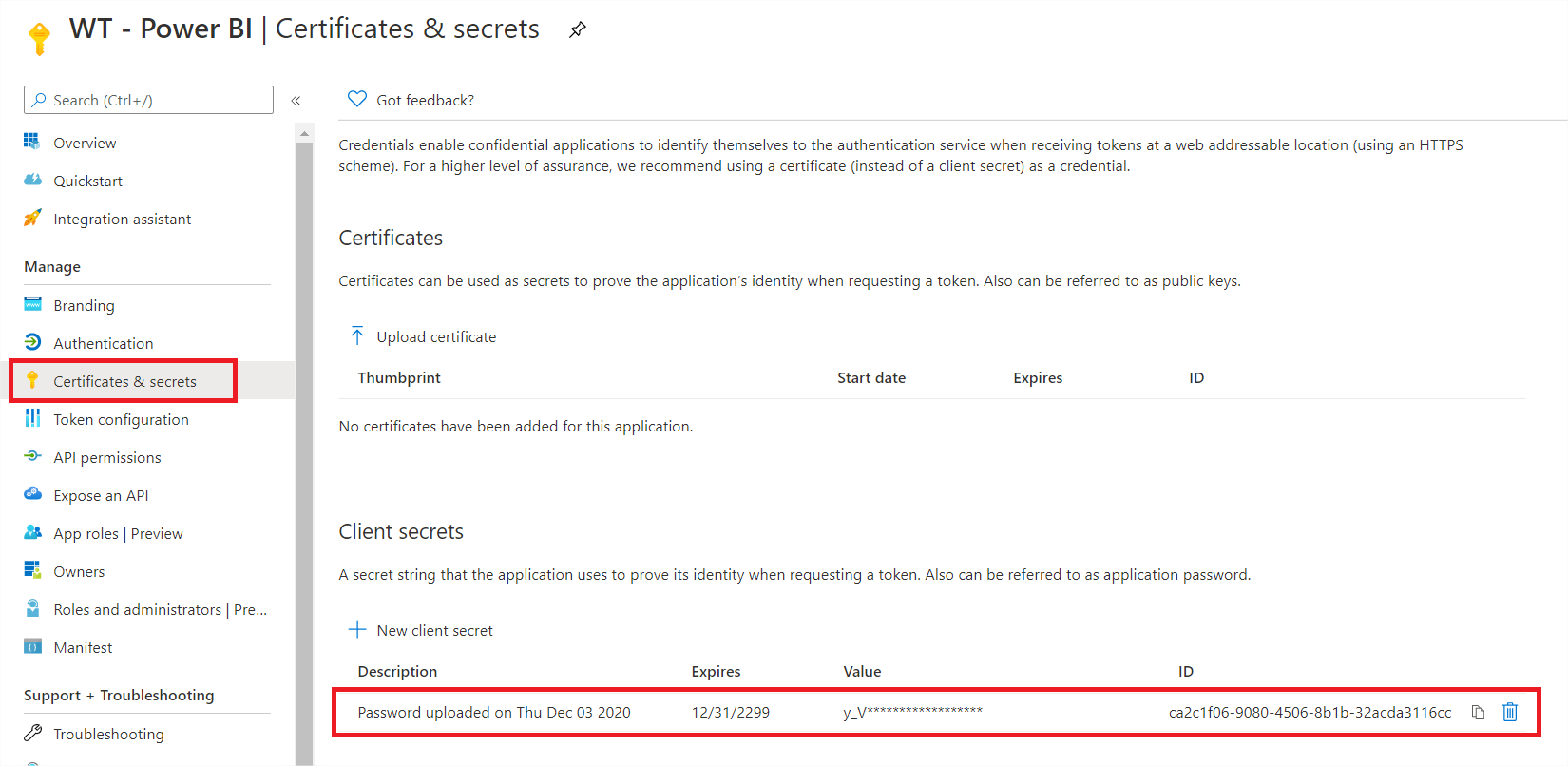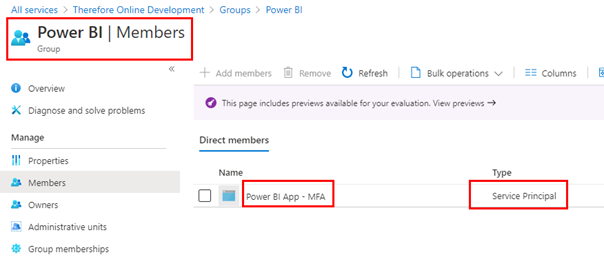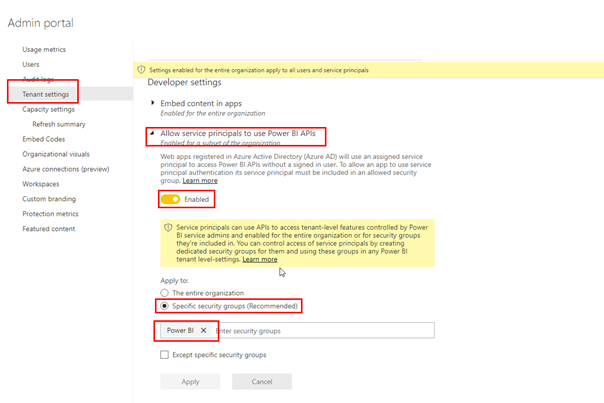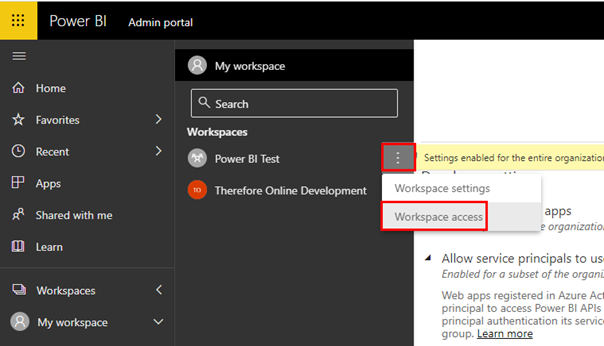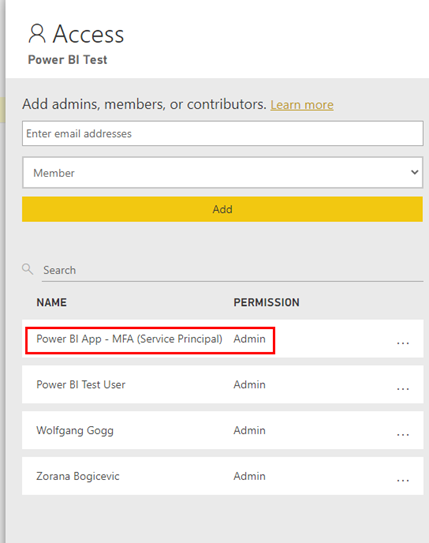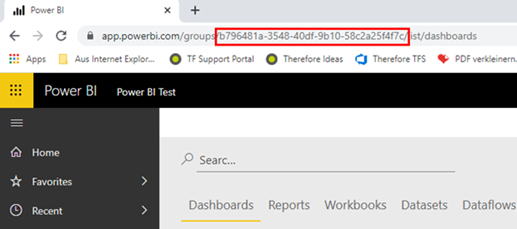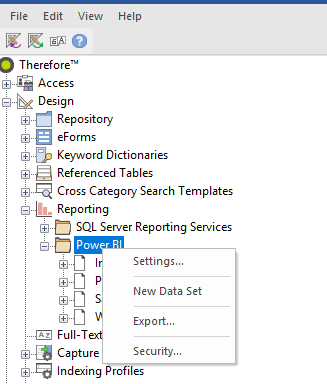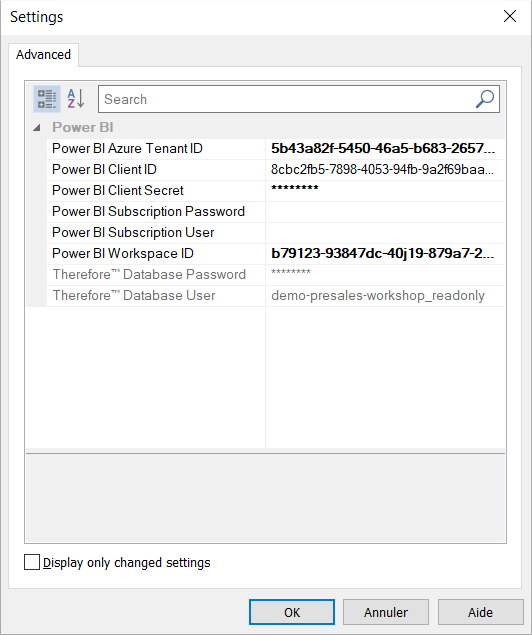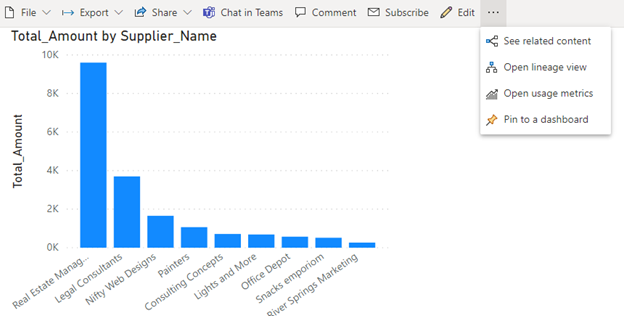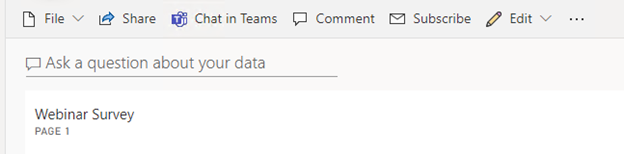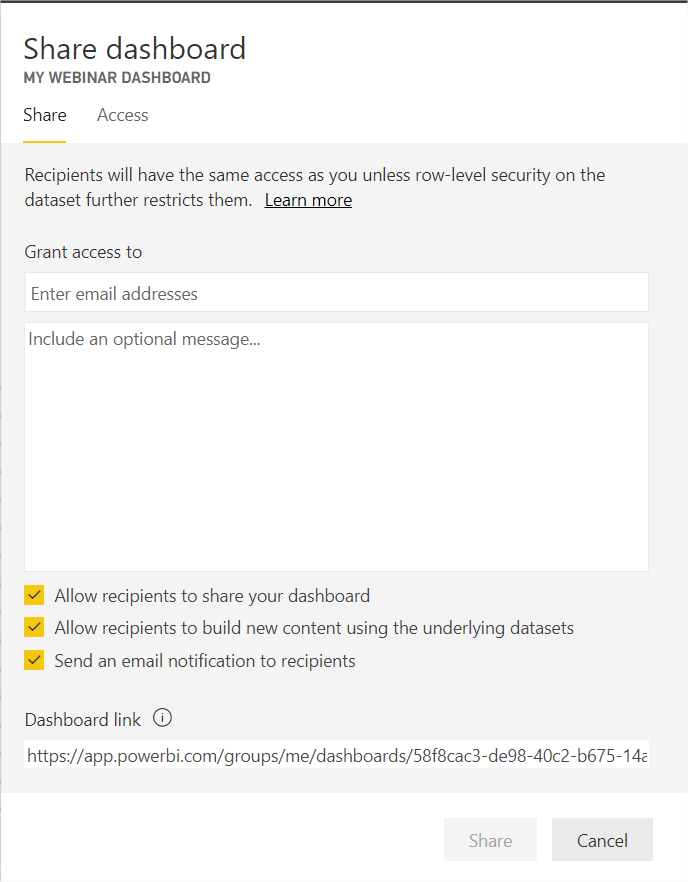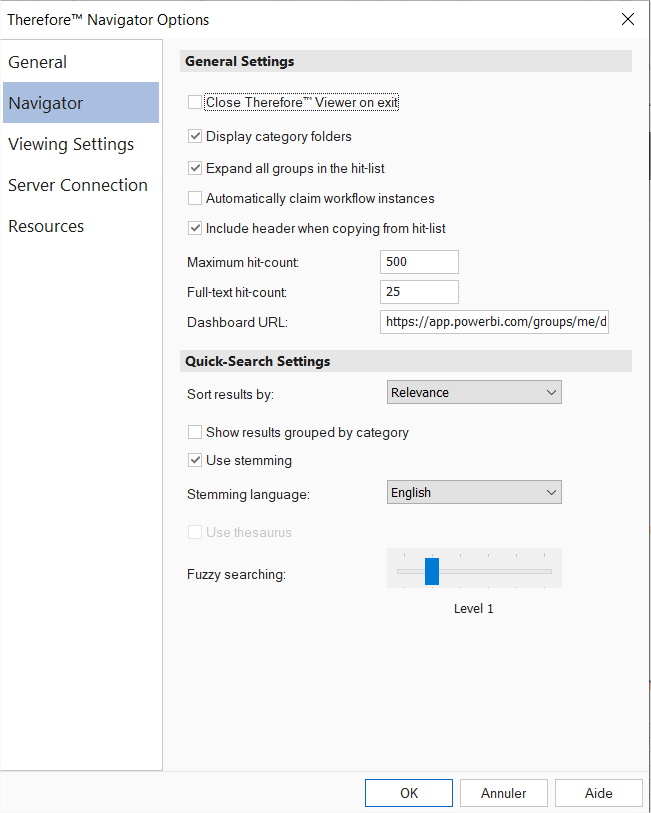|
Anleitungen > Solution Designer > Entwurf > Berichte > Power BI Berichte erstellen |
Scroll |
 So erstellen Sie Berichte in PowerBI:
So erstellen Sie Berichte in PowerBI:
Therefore™ kann Daten an Power BI senden, um diese zu visualisieren. Power BI bietet zahlreiche Tools zum Erstellen komplexer Berichte. Diese können in einem Power BI-Dashboard gespeichert werden, das dann im Therefore™ Navigator angezeigt werden kann.
Teil 1: Sicherheit und Verbindung zu Power BI einrichten
Bevor Daten an Power BI gesendet werden können, müssen die Sicherheitseinstellungen in Portal Azure auf unternehmensweiter Ebene entsprechend konfiguriert werden. Hierfür sind erweiterte Administratorberechtigungen erforderlich.
1.Erstellen Sie eine Client-App in Ihrem Azure-Mandanten (Portal Azure) mit den folgenden Einstellungen:
2.Generieren Sie einen Geheimwert fĂĽr die Anwendung, und bewahren Sie ihn auf. Kopieren Sie auĂźerdem die Client-ID der Anwendung und die ID des Azure-Mandanten.
3.Erstellen Sie eine neue Sicherheitsgruppe in Azure AD, und fĂĽgen Sie den Dienstprinzipal der neu erstellten Anwendung hinzu:
4.Melden Sie sich als Administrator bei Ihrem PowerBI-System an und aktivieren Sie den Zugriff durch Dienstprinzipale (unter "Einstellungen"): Powerbi.microsoft.com > Einstellungen > Verwaltungsportal.
5.In PowerBi.microsoft.com: Erstellen Sie einen neuen Arbeitsbereich oder rufen Sie auf einen bestehenden auf. Wählen Sie "..." und dann "Arbeitsbereichszugriff":
6.FĂĽgen Sie den Dienstprinzipal fĂĽr die Anwendung als Administrator zum neuen Arbeitsbereich hinzu:
7.Extrahieren Sie die Workspace-ID aus dem URL, wenn Sie diesen verwenden. Leider gibt es gegenwärtig keinen besseren Zugang zu diesen Informationen:
8.Dies sollte ausreichend sein, damit die Anwendung Daten nach Power BI hochladen kann. Neue Konfiguration für Power BI-Uploads. Geben Sie Daten unter Therefore Solution Designer > Knoten "Berichte" > Power BI ein. Klicken Sie mit der rechten Maustaste auf "Power BI-Ordner" und wählen Sie "Einstellungen". Geben Sie die erforderlichen Informationen in das Dialogfeld ein.
9.Die Daten können nun von Therefore™ an Power BI gesendet werden.
Teil 2: Therefore™-Daten an Power BI senden
1.Klicken Sie mit der rechten Maustaste auf den Ordner "Power BI" (unter dem Knoten "Berichte" im Solution Designer). Klicken Sie auf "Neues Dataset". 2.Geben Sie einen Namen für das Dataset ein. (Dies ist der Name, der in der Power BI-Benutzeroberfläche angezeigt wird.) 3.Wählen Sie "Neuer Indexdaten-Upload" (für Informationen aus einer Therefore-Akte oder -Kategorie) oder "Neuer Workflowdaten-Upload". Hinweis: Kategorien müssen Dezimalfelder und Datumsfelder enthalten. Legen Sie fest, welche Datenfelder nach Power BI hochgeladen werden sollen, und legen Sie optional die Aktalisierungsfrequenz der Daten in Power BI fest. 4.Nach Ihrer Auswahl werden die Daten sofort nach Power BI hochgeladen.
Teil 3: Daten visualisieren und Dashboard in Power BI erstellen
1.Melden Sie sich bei Ihrem Power BI-Konto an (powerbi.microsoft.com). 2.Das Dataset, das Sie gerade nach Power BI hochgeladen haben, wird nun unter "Mein Arbeitsbereich" angezeigt. 3.Wählen Sie das Dataset aus und erstellen Sie einen Bericht mit den Power BI-Tools. Speichern Sie den Bericht. 4.Heften Sie den Bericht an ein Dashboard an. Hinweis: Sie können mehrere Berichte zu verschiedenen Datasets in einem einzigen Dashboard speichern.
Teil 4: Das Power BI-Dashboard in Therefore™ anzeigen
1.Öffnen Sie das Dashboard, das Sie anzeigen wollen, im Therefore™ Navigator. Wählen Sie Freigeben.
2.Kopieren Sie den Dashboard-Link aus dem MenĂĽ "Dashboard freigeben".
3.Öffnen Sie den Therefore™ Navigator: Datei > Navigator > Dashboard-URL. Kopieren Sie den URL des Power BI-Dashboards in das Feld "Dashboard-URL" unter "Therefore Navigator-Optionen".
4.Schließen Sie den Navigator und öffnen Sie ihn erneut. Das Power BI-Dashboard wird jetzt beim Start des Navigators angezeigt. Darüber hinaus kann das Dashboard jederzeit durch Klicken auf Datei > Dashboard angezeigt werden.
|
|---|
© 2024 Therefore Corporation, alle Rechte vorbehalten.