
|
So fügen Sie ein neues Feld zu einem Schema hinzu |
Scroll |
Sie können benutzerdefinierte Felder zur Smart Capture-Benutzeroberfläche hinzufügen.
|
Hinweis:
•Beachten Sie, dass nur Felder in dieser Liste im Voraus geschult sind. Ein Lernalgorithmus beginnt automatisch, die Informationen in benutzerdefinierten Feldern zu sammeln, wenn Rechnungen mit einem bekannten Layout verarbeitet werden. Dieses Lernen basierend auf dem Layout verarbeiteter Rechnungen ist mandantenspezifisch. |
1. Öffnen Sie eine Schemadatei in einem Editor.
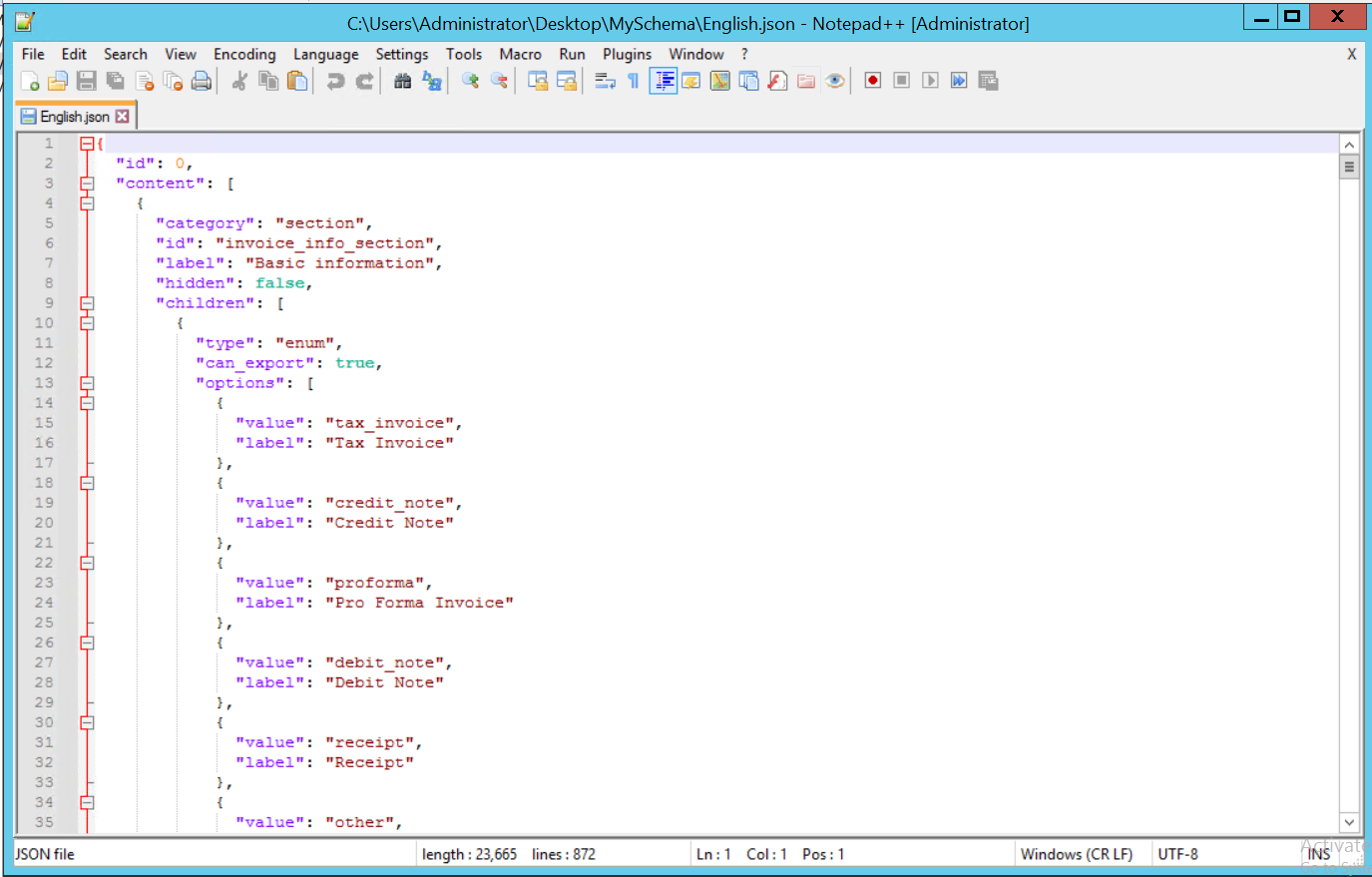
2. Entscheiden Sie, in welchem Abschnitt Sie ein neues Feld hinzufügen wollen. Natürlich können Sie auch einen neuen Abschnitt hinzufügen. Wenn Sie beispielsweise das Feld "Genehmiger" hinzufügen wollen, passt dies am besten in den Abschnitt "Andere".
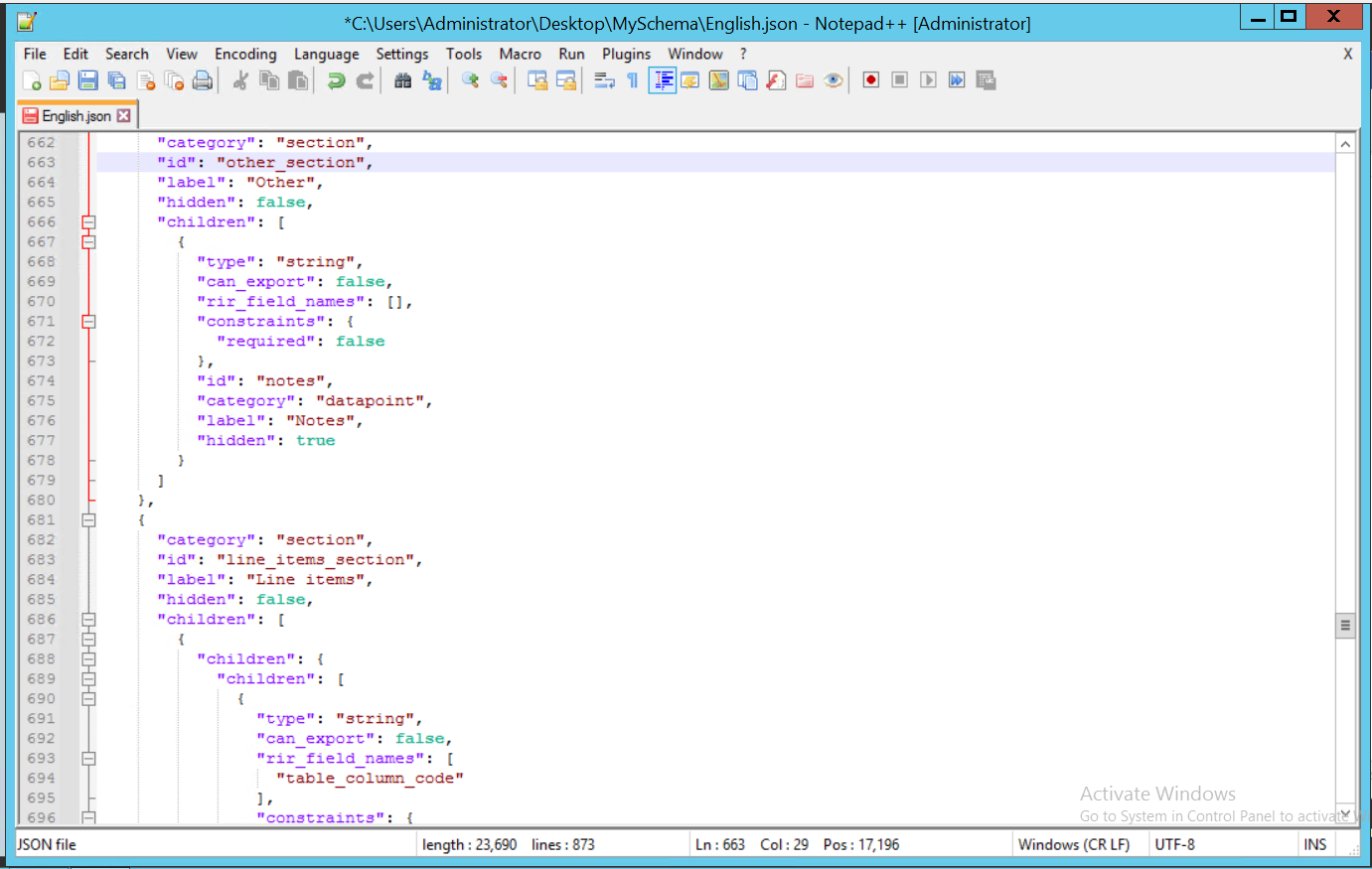
2. In diesem Beispiel werden die folgenden Einstellungen für das neue Feld verwendet.
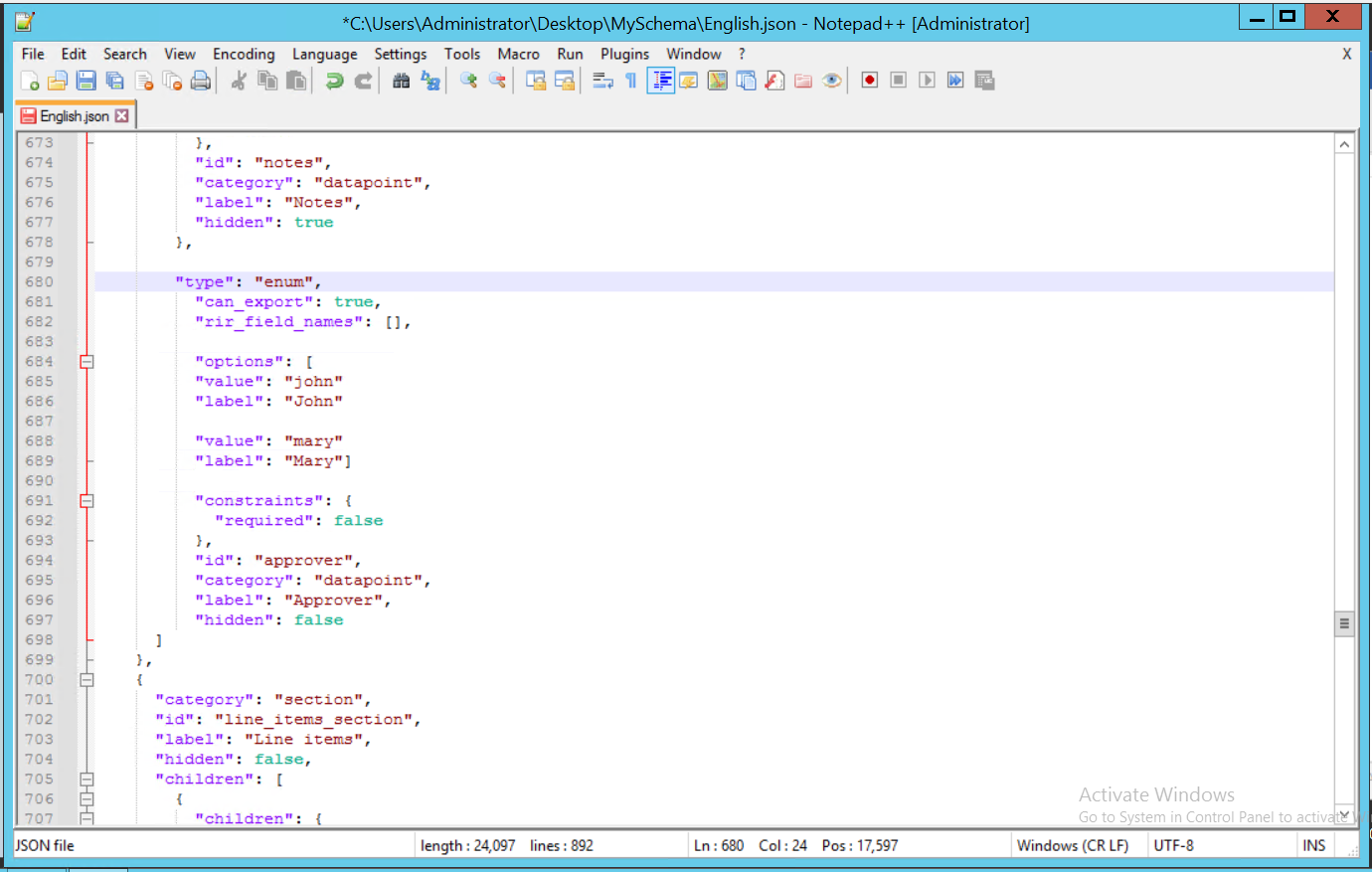
"type": "enum"
Definieren Sie einen Satz benannter Konstanten.
"rir_field_names": []
| Leere eckige Klammern bedeuten, dass dieses Feld keiner Ausgabe der KI-Engine zugeordnet ist und nicht automatisch extrahiert wird. Sie können hier den Namen eines im Voraus geschulten Felds eingeben. |
"can_export": "true"
Richten Sie dieses Feld auf "true" ein, um den Export zu aktivieren, oder auf "false", um den Export zu deaktivieren.
"hidden": "false"
Richten Sie dieses Feld auf "true" ein, um es für den Benutzer auszublenden, oder auf "false", um es sichtbar zu machen.
"can_export": "true"
"true" bedeutet, dass dieses Feld exportiert werden kann, sobald die Ergebnisse vorliegen. Richten Sie es auf "false", wenn Sie den Export deaktivieren wollen.
"category": "datapoint"
Dies beschreibt ein neues Datenfeld.
"id": "genehmiger"
Geben Sie Ihrem neuen Feld eine ID.
"label": "Genehmiger"
Geben Sie Ihrem neuen Feld eine Beschriftung.
"constraints": {"required": false}
Legen Sie fest, ob das Feld verbindlich oder optional ist.
"options": []
| Hier legen Sie die Optionen für Ihr neues Feld fest. In unserem Beispiel möchten wir zwei mögliche Genehmiger hinzufügen, daher fügen wir für beide sowohl einen Wert als auch eine Beschriftung hinzu, wie z. B. "value": "bernd" "label": "Bernd" |
3. Speichern das Schema und laden Sie es hoch.

