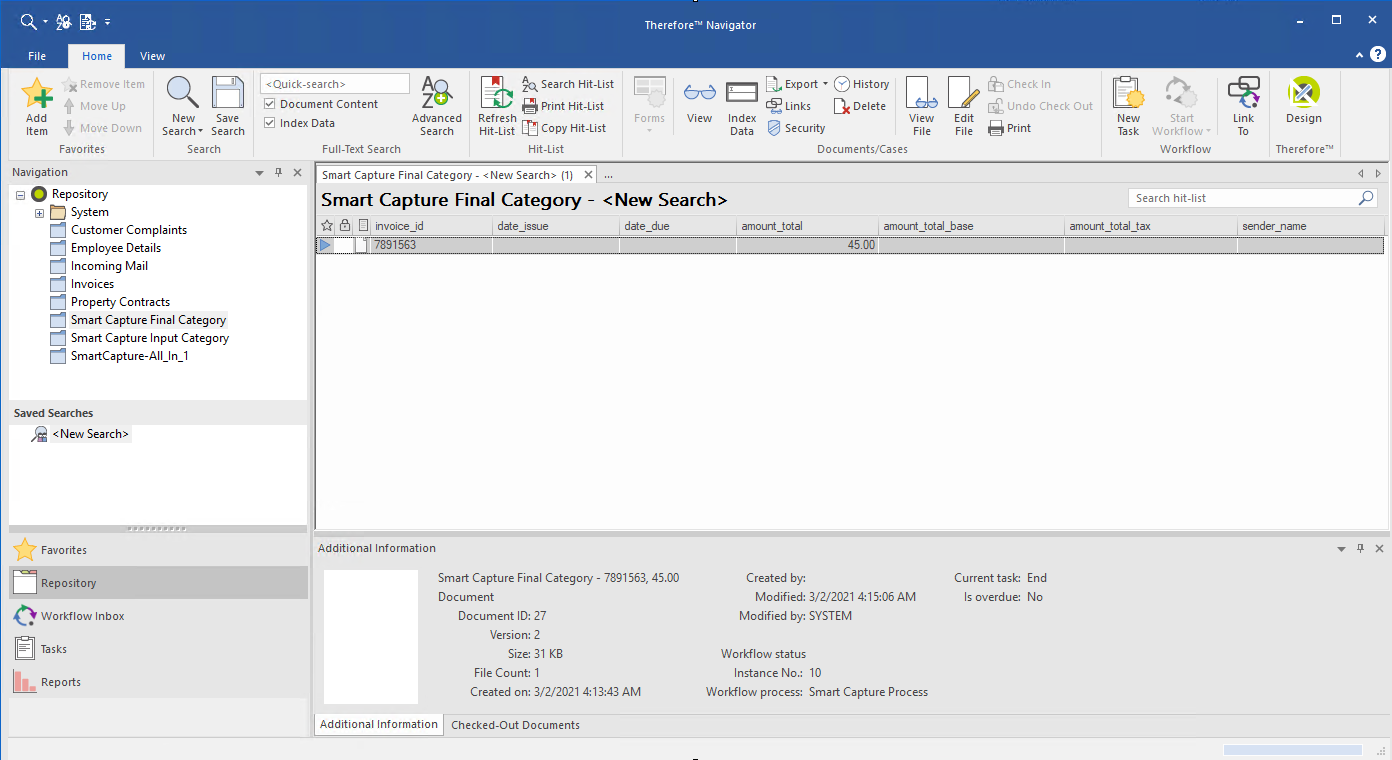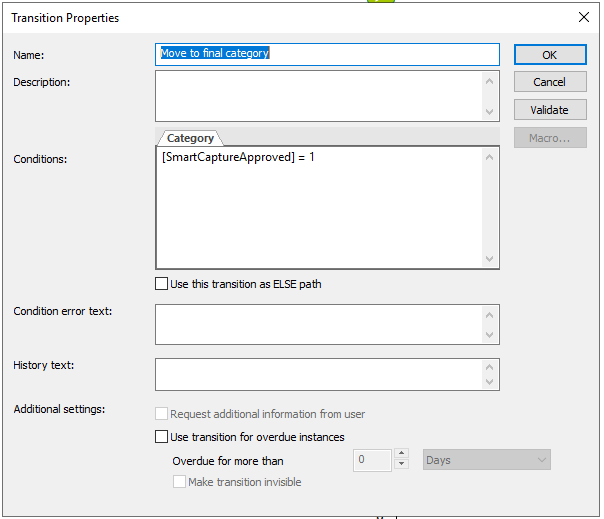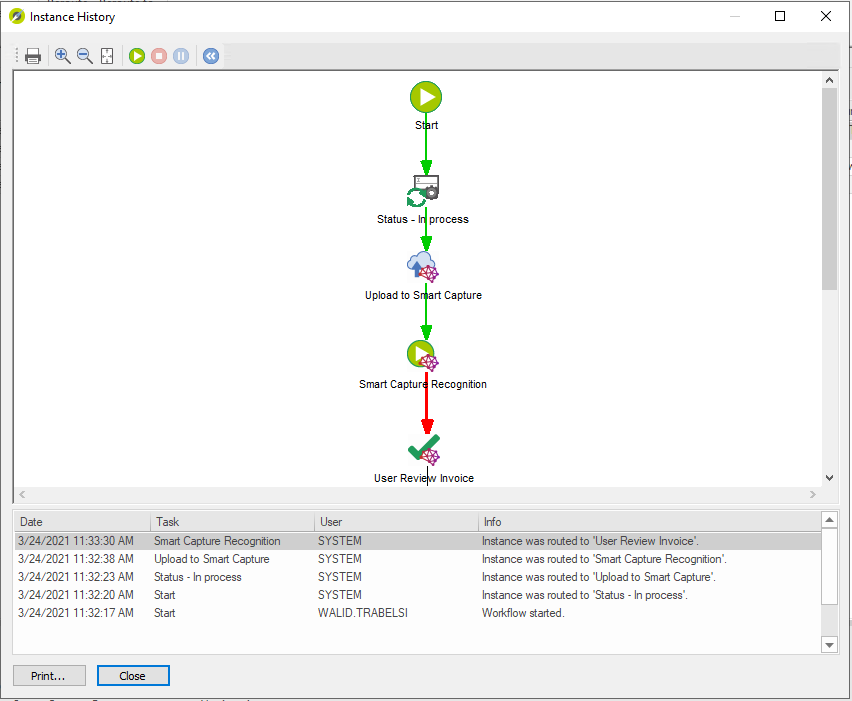|
Einen Therefore™ Smart Capture-Workflow erstellen |
Scroll |
Im Rahmen der Standardkonfiguration von Therefore™ ist eine XML-Datei mit einer Eingabekategorie, einer Ausgabekategorie und einem Workflow verfügbar. Es wird empfohlen, diese Vorgaben zu verwenden und bei Bedarf anzupassen. Sie können jedoch auch einen eigenen, spezifischen Workflow erstellen.
So erstellen Sie einen Workflow für Therefore™ Smart Capture:
1.Bevor Sie die Workflow-Aktivitäten im Zusammenhang mit Smart Capture konfigurieren, sollten Sie einige grundlegende Einstellungen konfigurieren. Gehen Sie im Therefore™ Solution Designer zu Integrationen, rechtsklicken Sie auf den Knoten Smart Capture und wählen Sie dann Neue Smart Capture-Warteschlange. Geben Sie im Dialogfeld "Neue Smart Capture-Warteschlange" einen aussagekräftigen Namen für Ihre Smart Capture-Warteschlange ein und wählen Sie in der Dropdownliste die Sprache aus, in der Ihre Rechnungen gespeichert werden sollen.
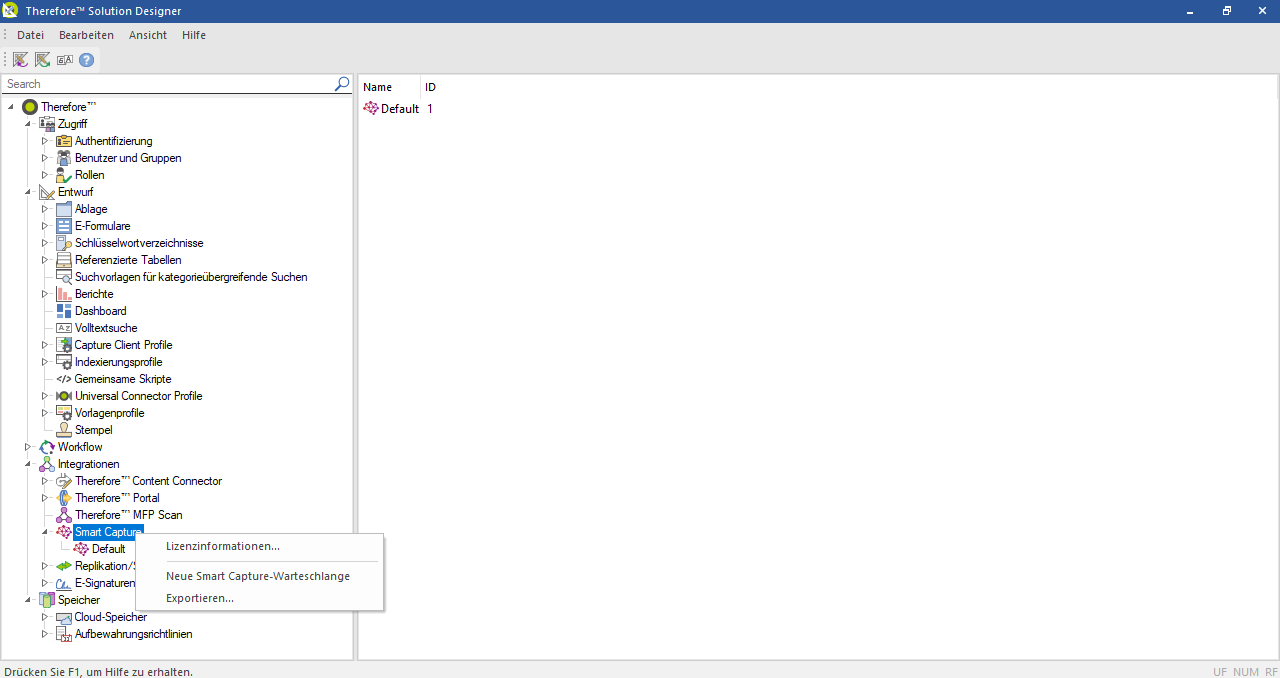
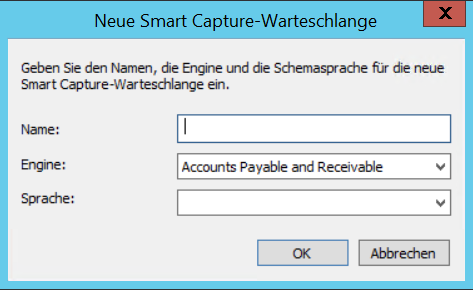
2. Aktivieren Sie das Kontrollkästchen Rechnungspostenerkennung aktivieren, wenn Sie Therefore™ Smart Capture zum automatischen Abrufen von Rechnungsposten verwenden wollen. Beachten Sie dabei, dass die Rechnungspostenerkennung die Anzahl der verwendeten Seiten erhöht. Wählen Sie die gewünschten Felder aus der Liste der verfügbaren Felder aus. Therefore™ Smart Capture sucht dann nur nach diesen Feldern, wenn eine Rechnung analysiert wird.
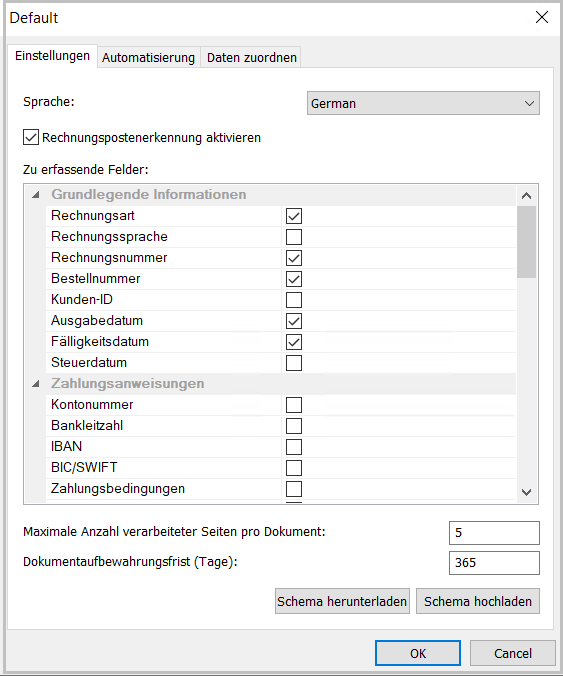
|
Hinweis: Legen Sie die maximale Anzahl der Seiten fest, die pro Dokument verarbeitet werden sollen, da diese aus den verfügbaren Seiten entnommen werden. Nähere Informationen dazu, wie der Verbrauch von Smart Capture-Seiten berechnet wird, finden Sie in den getrennten Lizenzierungsleitfäden. |
3.Erstellen Sie einen Smart Capture-Workflow in Therefore™ Solution Designer. Ein Beispiel für einen einfachen Workflow sehen Sie in der Abbildung unten. Im folgenden Beispiel legt nach der Aktivität Manuelle Verifizierung die Aktivität Teilen fest, wie das Dokument nach der Verarbeitung behandelt wird.
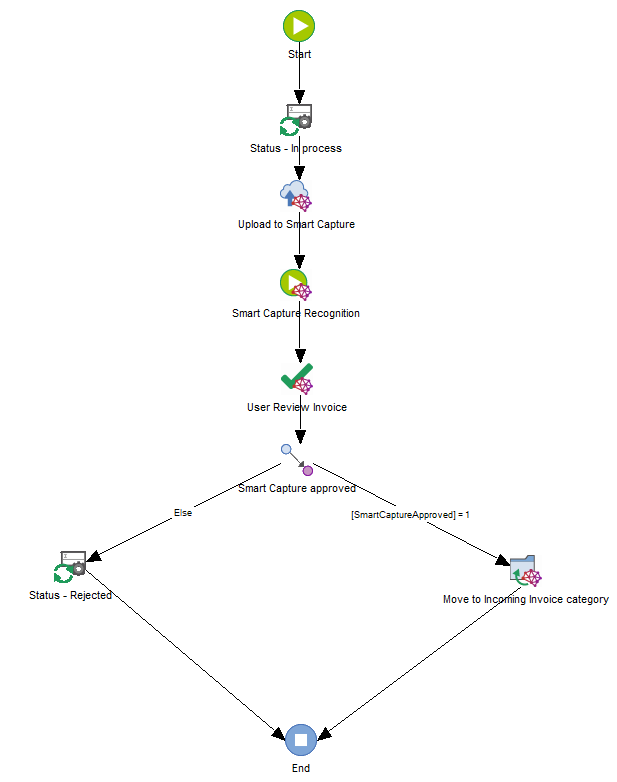
|
Hinweis: Im obigen Beispiel-Workflow entsprechen die Smart Capture-Workflow-Aktivitäten den folgenden Aktivitäten im Referenzabschnitt: |
|
Hinweis: Der Übergang zwischen den Aktivitäten Weiterleitung und Zu endgültiger Kategorie zuweisen hat die Bedingung [SmartCaptureApproved=1], die vom Ergebnis der Aktivität Manuelle Verifizierung bestimmt wird. Eine allgemeine Anleitung zur Verwendung von Übergangsbedingungen finden Sie hier.
|
4.Um den Workflow zu testen, speichern Sie im Therefore™ Navigator eine Rechnung in Ihrer Eingabekategorie.
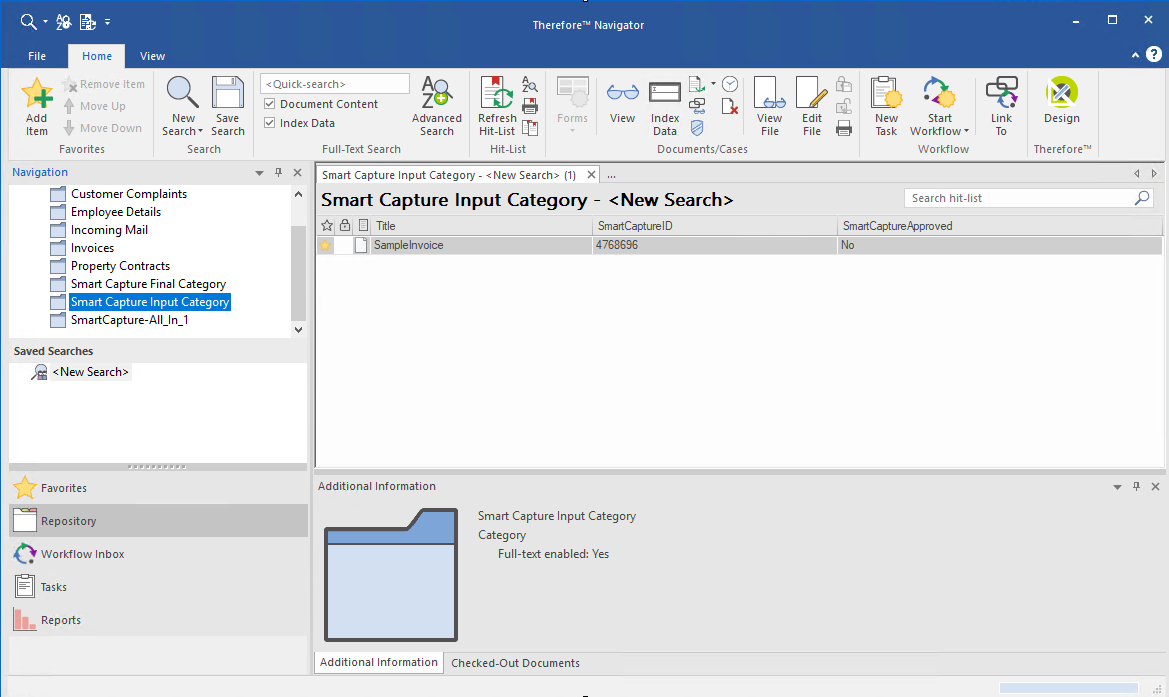
5.Wechseln Sie zur Inbox Workflow und klicken Sie auf den Workflow Smart Capture. Überprüfen Sie den Status der Workflow-Instanz für das Dokument, das Sie gerade gespeichert haben. Die Aktivität Nach Smart Capture hochladen und Smart Capture-Verarbeitung sind automatisierte Aktivitäten. Wenn Sie den Workflow-Status prüfen, sind sie zwar sichtbar, aber sie haben keinen zugewiesenen Benutzer. Es kann einige Minuten dauern, bis diese Aktivitäten abgeschlossen sind. Aktualisieren Sie die Workflow-Trefferliste, um den neuesten Status anzuzeigen.
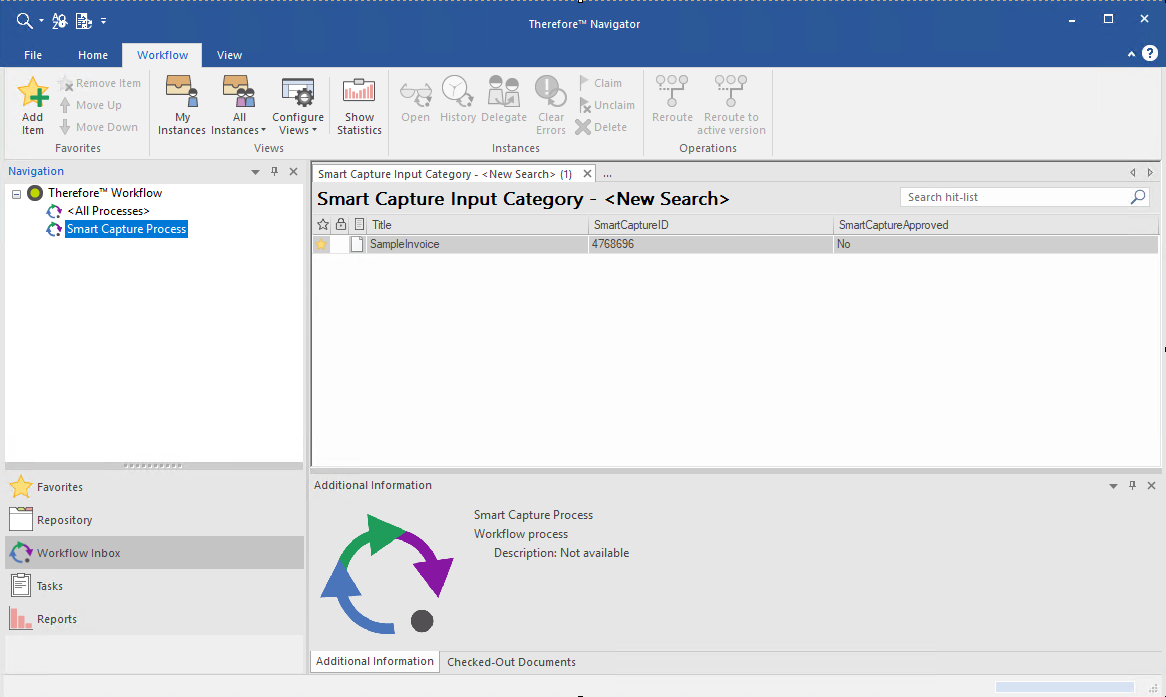
|
Hinweis: Sie können auch den Workflow-Verlauf überprüfen, um eine visuelle Darstellung zu erhalten, wo sich das Dokument im Workflow-Prozess befindet.
|
6.Nachdem der Workflow die Aktivität Manuelle Verifizierung erreicht hat, kann der zugewiesene Benutzer das Dokument öffnen. Eine Überprüfungsseite wird angezeigt. Im linken Fensterbereich werden die in den Einstellungen ausgewählten Felder angezeigt, zusammen mit den entsprechenden Daten, die aus der Rechnung ausgelesen wurden. Der Benutzer, der die Überprüfung vornimmt, kann den Inhalt jedes Felds überprüfen und ihn entweder durch Klicken auf das Häkchen (✓) akzeptieren oder durch Klicken auf das Kreuz (x) ablehnen. Nachdem alle Felder überprüft wurden, klicken Sie auf Bestätigen oder Ablehnen (durch Klicken auf das Papierkorbsymbol, um fortzufahren.
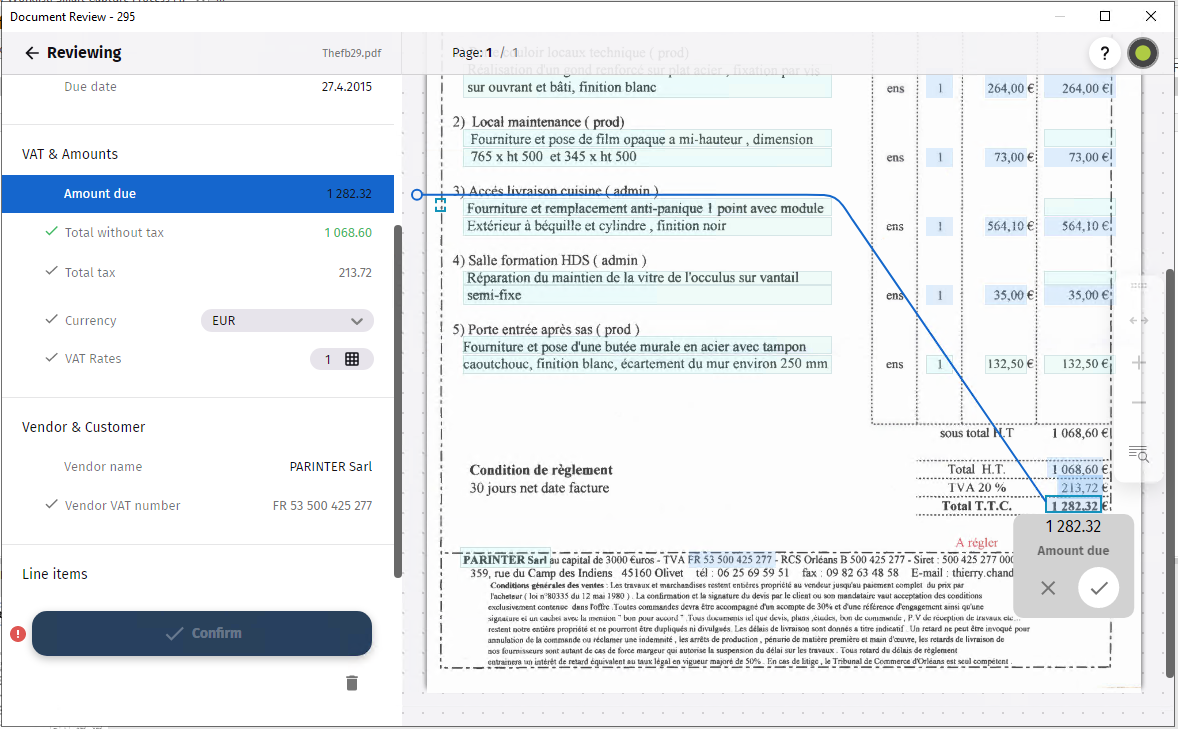
|
•Wenn ein Feld falsch eingelesen wurde, können Sie es korrigieren, indem Sie einen Rahmen um den richtigen Wert ziehen. Wenn z. B. ein zusätzliches Zeichen eingelesen wurde, können Sie das Feld verkleinern, um dieses Zeichen auszuschließen. •Weitere Informationen zur Verwendung des Rasters für die Smart Capture-Erfassung finden Sie auf der folgenden Seite. |
7.Das Dokument und die genehmigten Indexdaten werden in der Ausgabekategorie gespeichert, die in der Aktivität Zu endgültiger Kategorie zuweisen festgelegt wurde.