Nachdem Sie ein Textdokument im Therefore™ Viewer geöffnet haben, können Sie darin nach bestimmten Wörtern suchen.
 So durchsuchen Sie ein Dokument
So durchsuchen Sie ein Dokument
1.Geben Sie den gewünschten Suchbegriff im Suchfenster ein, um eine Liste von Treffern anzuzeigen. Das Suchfenster ist standardmäßig auf der rechten Seite des Bildschirms verfügbar. Wenn es nicht sichtbar ist, wählen Sie die Schaltfläche Suchen im Menüband, um es anzuzeigen.
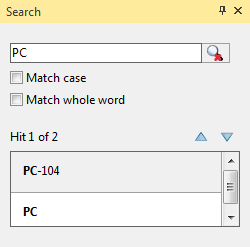
2.Durch Klicken auf einen Treffer springen Sie unmittelbar an die entsprechende Stelle im Dokument. Sie können die Trefferliste auch über die Tasten F3 (Zurück) und Umschalt+F3 (Weiter) oder über die Pfeilschaltflächen Nach oben/Nach unten über der Trefferliste durchgehen.
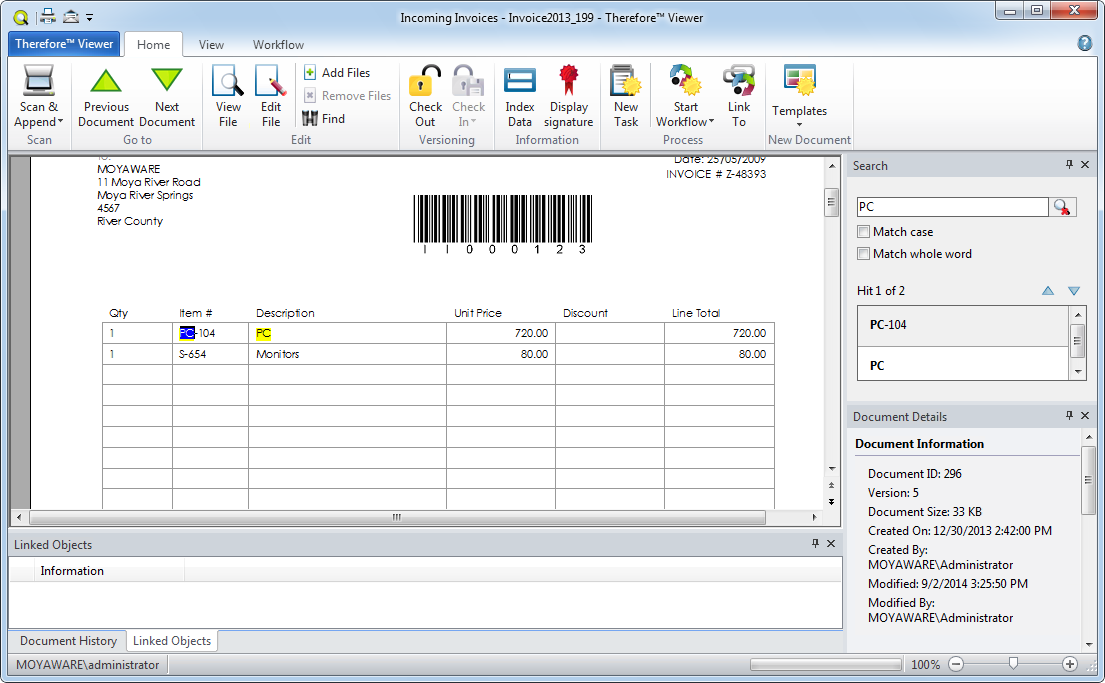

|
•In Dokumenten, die im Rahmen einer Volltextsuche im Therefore™ Navigator gefunden wurden, erscheinen Treffer automatisch hervorgehoben, wenn Sie das Dokument im Therefore™ Viewer öffnen.
•Das automatische Hervorheben von Treffern ist für die meisten textbasierten Dateiformate verfügbar. Bildformate wie z. B. TIFF oder Bild-PDF unterstützen diese Funktion nicht.
•Das Hervorheben mehrerer Treffer wird nur für Microsoft Office-Dokumente (.docx, .xlsx und .pptx) unterstützt, die im Therefore™ Multi-Format Viewer angezeigt werden. Wenn Sie eine Suche durchführen, werden alle Treffer automatisch hervorgehoben. |
|

