1.Klicken Sie auf das Symbol  im Menüband, um das Dokument auszuchecken. im Menüband, um das Dokument auszuchecken.
2.Wählen Sie die Datei aus, die Sie bearbeiten wollen, und klicken Sie dann auf die Option Datei bearbeiten im Menüband.
| 3. | Sie können Ihren Webbrowser während der Bearbeitung geöffnet lassen. Eine Microsoft Office-Datei wird in der entsprechenden Anwendung geöffnet |
| 4. | Bearbeiten, speichern und schließen Sie die Datei in der Microsoft Office-Anwendung. |
| 5. | Kehren Sie zum Webbrowser zurück und klicken Sie im Dialogfeld "Therefore™ Web Access" auf Bearbeiten beenden. |
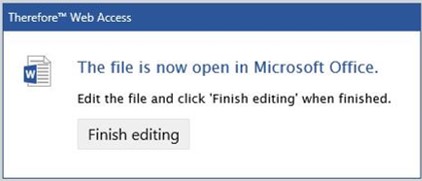

|
Hinweis: Microsoft OneDrive muss aktiviert sein. Informationen zum Konfigurieren von OneDrive finden Sie hier. Diese Funktion kann mit Microsoft Office-Dateien (.docx, .xlsx und .pptx) verwendet werden.
|
| 6. | Klicken Sie abschließend auf das Symbol  , um das Dokument einzuchecken und die vorgenommenen Änderungen zu beschreiben. , um das Dokument einzuchecken und die vorgenommenen Änderungen zu beschreiben. |
|
 So bearbeiten Sie andere Dokumente
So bearbeiten Sie andere Dokumente
| 1. | Klicken Sie auf das Symbol  im Menüband, um das Dokument auszuchecken. im Menüband, um das Dokument auszuchecken. |
1.Wählen Sie die gewünschte Datei aus, klicken Sie auf das Menü "Datei" und wählen Sie "Exportieren". Achten Sie darauf, die Datei in ihrem ursprünglichen Format zu exportieren. Wählen Sie einen Ordner in Ihrem lokalen Dateisystem für die Datei aus.
| 3. | Sie können Ihren Webbrowser während der Bearbeitung schließen. Das Dokument bleibt gesperrt. |
| 4. | Öffnen Sie die lokale Kopie der Datei mit dem entsprechenden Programm, bearbeiten Sie sie und speichern Sie die Änderung lokal. |
| 5. | Öffnen Sie Ihren Webbrowser wieder und melden Sie bei Therefore Web Access an. Öffnen Sie das gesperrte Dokument und klicken Sie auf das Miniaturbild der Datei, die Sie bearbeiten wollen. |
| 6. | Klicken Sie auf das Symbol  , um die geänderte Datei herunterzuladen. , um die geänderte Datei herunterzuladen. |
| 7. | Klicken Sie abschließend auf das Symbol  , um das Symbol einzuchecken und als neue Version zu speichern. (Das ursprüngliche Dokument kann weiterhin als alte Version angezeigt werden.) , um das Symbol einzuchecken und als neue Version zu speichern. (Das ursprüngliche Dokument kann weiterhin als alte Version angezeigt werden.) |
|
