
|
Create New Document |
Scroll |
|
The Create New Document task automatically adds a new document into a category. The added document can also be empty, or could contain a PDF, Microsoft Word-, or Microsoft Excel - file that was created from a template and filled with index data from the source category. |
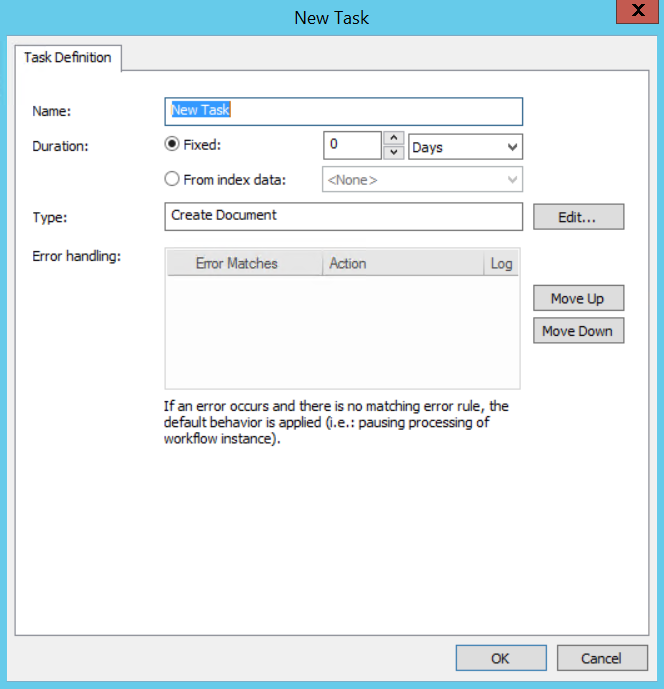
Name
Name of the Create New Document task. Appears as the task name in the Workflow Designer.
Duration
For automatic tasks this can be left at 0.
Type (read only)
Task type is set to Create Document by the system (read only).
Edit...
Opens the configuration of the task.
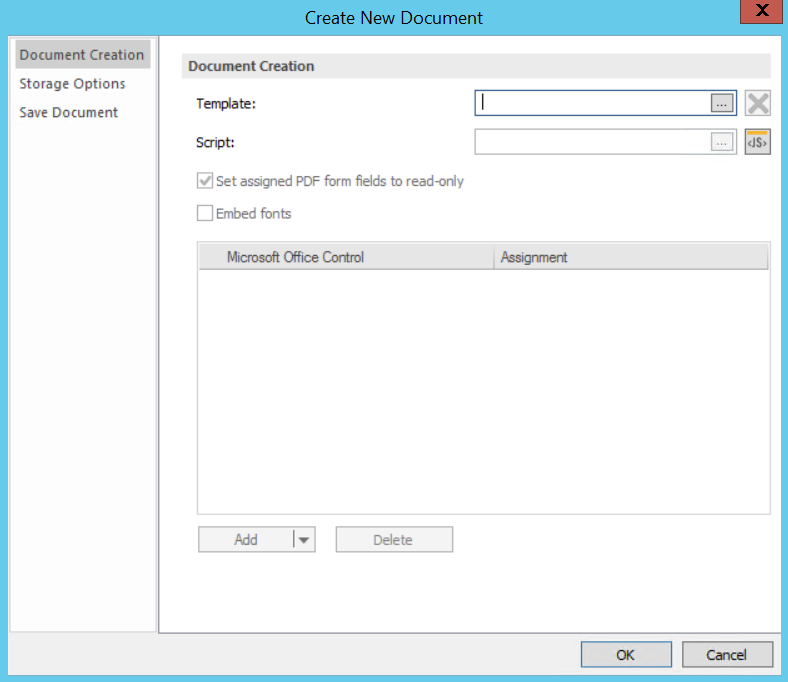
Template
The template from which to create the new document.
|
Note: This is an optional field, and currently, PDF, Microsoft Word and Microsoft Excel templates are supported. |
Script
A script can be created which will be executed before the execution of the field assignments.
|
Note: To change the name of the document from the default name (which is saved with the same name as the template name), enter the script: Profile.SetDocumentName("New_Name"), where the new name for the document should be entered into the space within the brackets and quotations. |
Assignment
Enables the field in the template to be filled with index data values
Add
Additional input fields (content controls) can be added to the profile.
|
Note: Depending on which template type has been selected, the options available under 'Add' will vary. |
When a PDF template is selected:
Add Form Field
Adds form fields to the profile.
When a Microsoft Word template is selected:
Add Form Field
Adds form fields to the profile.
Add Content Control
Adds content controls to the profile.
Add Document Property
Adds document property to the profile.
When a Microsoft Excel template is selected:
Add Cell
Adds a cell to the profile.
Add Document Property
Adds document properties to the profile.
Delete
Delete the selected assignment.
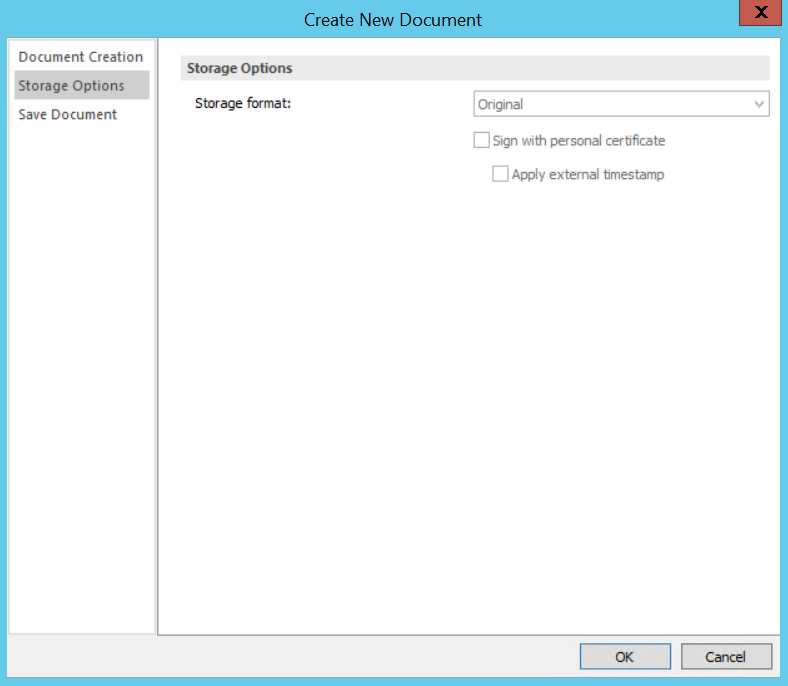
Storage format
Select the format in which the new saved file will be stored.
Sign with personal certificate
Before saving, the user can select a personal certificate with which to sign the PDF.
Apply external timestamp
An external timestamp is applied to the signature before saving. You can configure which external timestamp server to use in the Thereforeā¢ Solution Designer. An external timestamp makes sure that the time is exactly correct and not dependent on the server settings which could be changed.
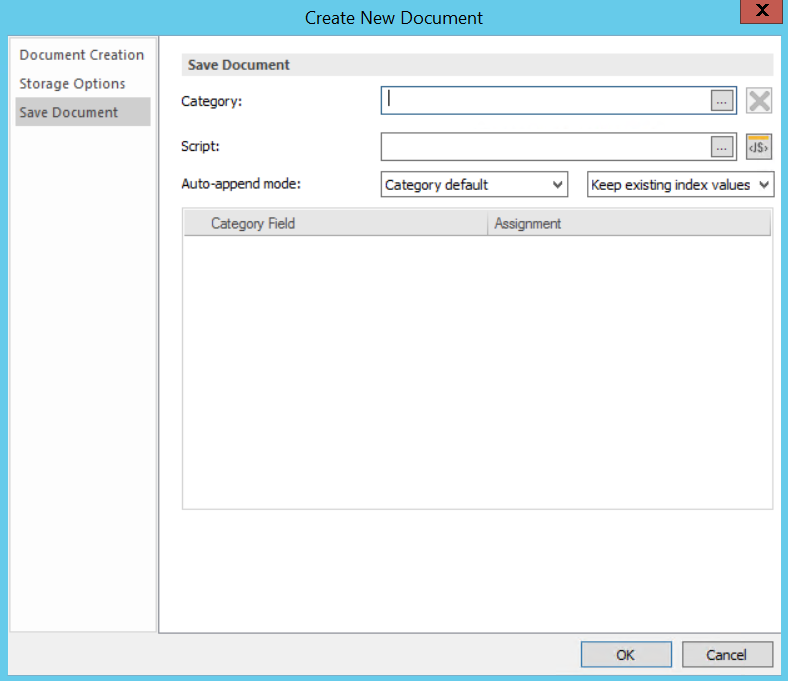
Category
Specifies the category that the document will be saved to.
Script
A script can be created which will be executed before the execution of the field assignments.
Auto-append Mode
This will set the default append option that users will see.
Category default
This is the default setting; it will automatically use the configuration that has been made in the category itself.
Append
Appends to end of existing document.
Disabled
The auto append feature will be disabled.
Insert at beginning of existing document
The new document will be added as the first file in the composite document.
Append to end of existing document
The new document will be added as the last file in the composite document.
Replace existing document
All existing files in the document will be deleted and replaced with the new document.
Category Field/Assignment
Assign mappings of index data fields from one category to another.


