
|
Trabajando fuera de línea |
Scroll |
Los usuarios pueden copiar todos o algunos documentos de una categoría en su repositorio local y trabajar con ellos sin conexión. Cuando vuelven a conectarse a Therefore™ Server, se sincronizarán todos los cambios, por ejemplo, los documentos modificados en el servidor se descargan en el repositorio local y los cambios sin conexión se cargan en el servidor. En caso de conflicto de versiones, el usuario tendrá la oportunidad de resolverlo.
|
•Los usuarios deben configurarse como usuarios sin conexión para recuperar documentos sin conexión. •La categoría debe estar disponible para uso sin conexión. |
Cómo trabajar sin conexión
1.Haga clic con el botón derecho del ratón en la categoría donde se encuentren los documentos que desea recuperar sin conexión. Haga clic en Habilitar fuera de línea para recuperar los documentos sin conexión. (También puede realizar primero una búsqueda de documentos y luego recuperar los documentos individuales sin conexión).
|
•Todos los expedientes y sus documentos en una definición de expediente se pueden utilizar sin conexión haciendo clic con el botón derecho en la definición de expediente y seleccionando Habilitar fuera de línea. También se puede utilizar sin conexión un expediente individual seleccionándolo en la lista de resultados. |
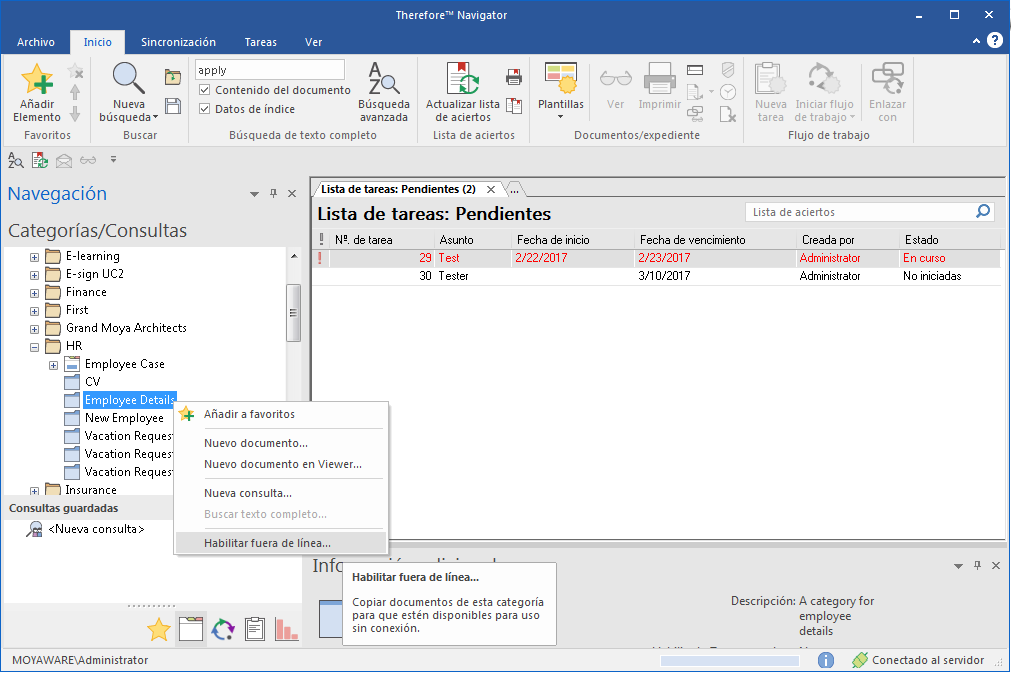
2.En el cuadro de diálogo de filtro puede definir un subconjunto de documentos para recuperar sin conexión. Haga clic en Aplicar cuando termine. Therefore™ creará ahora una copia sin conexión de estos documentos.
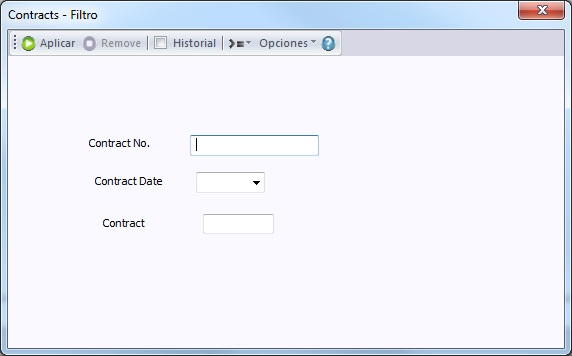
3.Ahora también aparecerá un botón de estado en la parte inferior derecha de la pantalla con el texto Conectado al servidor. Haga clic en el botón Conectado al servidor y, en el menú contextual, seleccione la opción para Trabajar fuera de línea. El botón de estado cambiará a Trabajando fuera de línea.
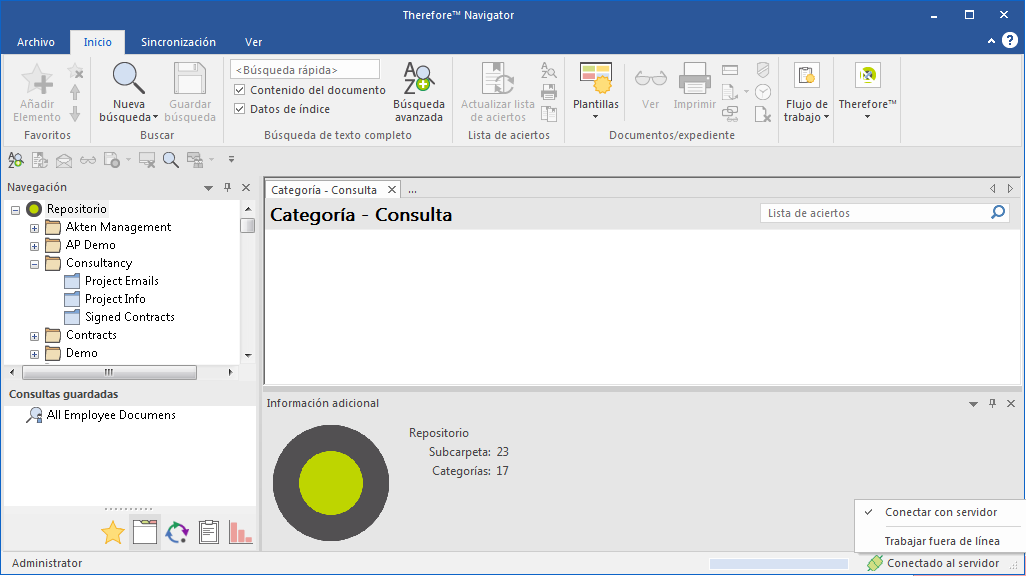
4.Ahora solo podrá trabajar en los documentos que recuperó sin conexión. Dejarán de estas disponibles todos los demás documentos de Therefore™. Cuando esté listo para sincronizar el sistema o cuando desee volver a trabajar en línea, haga clic en el botón de estado Trabajando fuera de línea y cierre Conectado al servidor. La sincronización se realizará automáticamente. Si aparecen conflictos, se mostrarán en una lista cuando termine la sincronización. En el menú de cinta Sincronización podrá resolver los conflictos. Haga clic con el botón derecho del ratón en un documento con conflicto. Se abrirá un menú contextual que ofrece la opción de ver la versión local, la versión del servidor o la versión original. Seleccione la opción relevante para ver el documento en el visor. Cuando resuelva la fuente del conflicto puede Descartar cambios locales, para regresar a la versión del servidor, o Sobrescribir cambios del servidor, para sobrescribir la versión del servidor. Si la versión correcta es una mezcla de los dos documentos, puede retirar el documento y realizar los cambios manualmente. Si registra el documento de nuevo, se creará una nueva versión y se resolverá el conflicto.
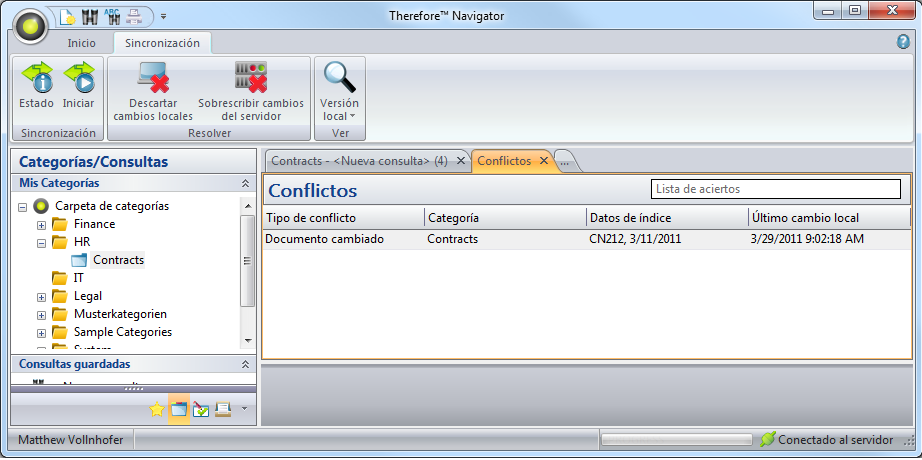
5.El botón Estado abre un cuadro de diálogo que muestra el estado de sincronización. La sincronización también puede iniciarse manualmente haciendo clic en el botón Iniciar.

