
|
Crear una categorÃa nueva |
Scroll |
Comenzaremos creando la categorÃa para almacenar ofertas de los proveedores.
 Cómo crear una categorÃa nueva
Cómo crear una categorÃa nueva
1.Expanda la sección Diseñar. Haga clic con el botón derecho en el objeto Repositorio. Seleccione el elemento Nueva categorÃa... en el menú emergente.
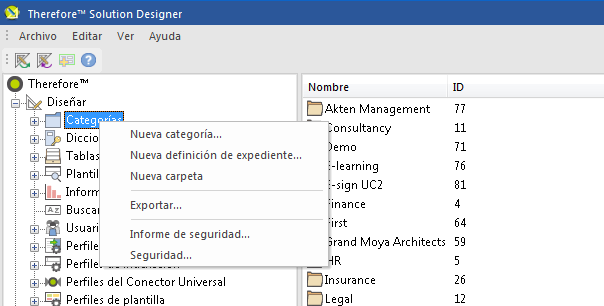
2.Se mostrará una ventana CategorÃa nueva y en blanco. Haga clic con el botón derecho en la ventana en blanco para abrir un menú emergente que contiene distintos tipos de campos de Ãndice. Si selecciona la opción Ajustar a la cuadrÃcula, en el cuadro de diálogo de categorÃa se mostrará una cuadrÃcula que le permitirá colocar los campos de Ãndice con más precisión.
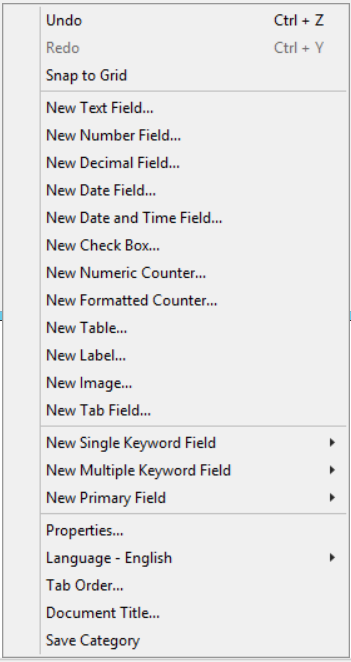
3.Seleccione un tipo de campo de Ãndice. Por ejemplo: Nuevo campo de texto. Se mostrará el cuadro de diálogo Propiedades. Comenzaremos con el campo: "Supplie". Tenga en cuenta que cuando se cambia el TÃtulo, se refleja automáticamente en el campo Nombre de columna. Esto se hace para simplificar y crea automáticamente un campo en la base de datos con el nombre de esa columna. Esta función automática actúa siempre que no cambie Nombre de columna con independencia del TÃtulo. Acepte los valores predeterminados de los otros campos y haga clic en el botón Aceptar.
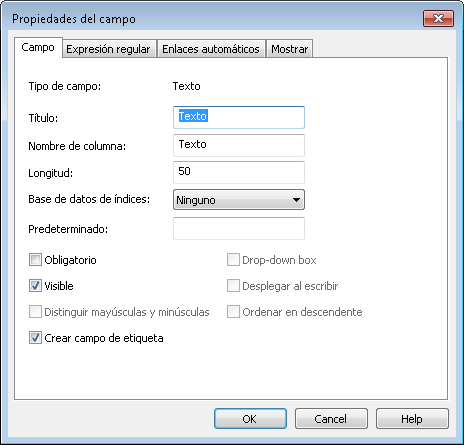
4.El campo de Ãndice recién creado se mostrará en la ventana Nueva categorÃa. Puede cambiar la posición del campo seleccionándolo y arrastrándolo a otra ubicación. También puede modificar las dimensiones del campo. Para alargarlo, sitúe el ratón sobre uno de los pequeños cuadrados negros, haga clic y arrastre en la dirección deseada para aumentar o reducir el tamaño del campo.
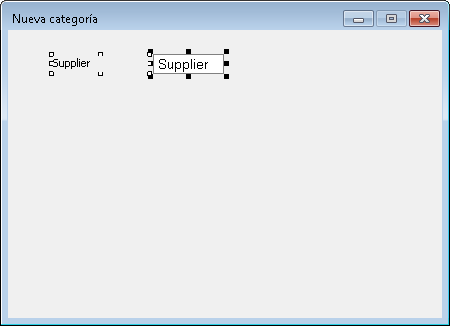
5.Empleando los conceptos que hemos tratado hasta ahora, añada un Nuevo campo de fecha llamado Quote date y otro Nuevo campo de texto llamado Description of purchase. Ahora puede mover, cambiar el tamaño y alinear aproximadamente a mano los campos para distribuirlos uniformemente por el cuadro de diálogo.
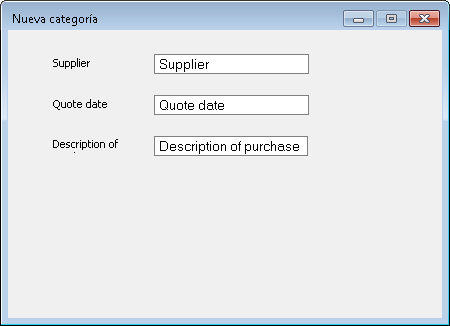
6.Ahora podemos ajustar la alineación. Seleccione la etiqueta Supplier y luego, empleando la tecla MAYÚS, seleccione las etiquetas Quote date y Description of purchase. El primer campo seleccionado se resalta con cuadros negros, lo que indica que es el campo de referencia. También puede seleccionar múltiples campos utilizando el ratón para trazar un cuadro alrededor de los campos requeridos. Primero alineamos las etiquetas verticalmente: haga clic con el botón derecho en uno de los objetos seleccionados y elija Alinear y, a continuación, Izquierda. A continuación los distribuimos uniformemente: haga clic con el botón derecho en uno de los objetos seleccionados y elija Espaciar uniformemente y luego en Bajar.
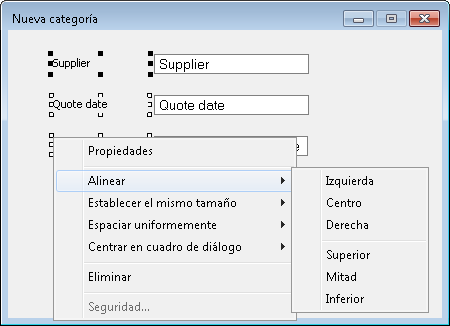
|
Para cambiar campo de anclaje mantenga pulsada la tecla CTRL y haga clic en el campo deseado. |
7.Ahora, alinee a la izquierda los campos (nombre de columna) de la misma forma, pero NO utilice la opción Espaciar uniformemente, ya que alinearemos las etiquetas horizontalmente con sus cuadros de campo. Seleccione la etiqueta Supplier y, con la tecla MAYÚS, seleccione el campo Supplier. Haga clic con el botón derecho en uno de los objetos seleccionados y elija Alinear y luego Mitad.
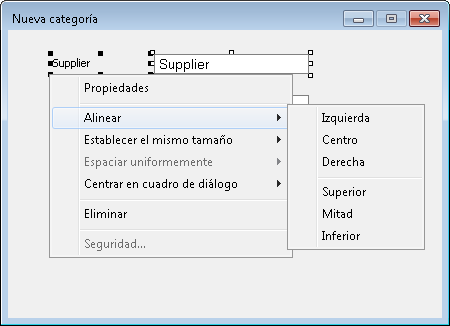
8.Haga lo mismo para los restantes objetos.
9.Para guardar la categorÃa, haga clic con el botón derecho en el cuadro de diálogo y elija la categorÃa Guardar. Llámela Quotes.
|
También es posible establecer opciones de visualización personalizadas para cuadros de diálogo de categorÃa, como cambiar colores, propiedades de fuentes y añadir imágenes. |

