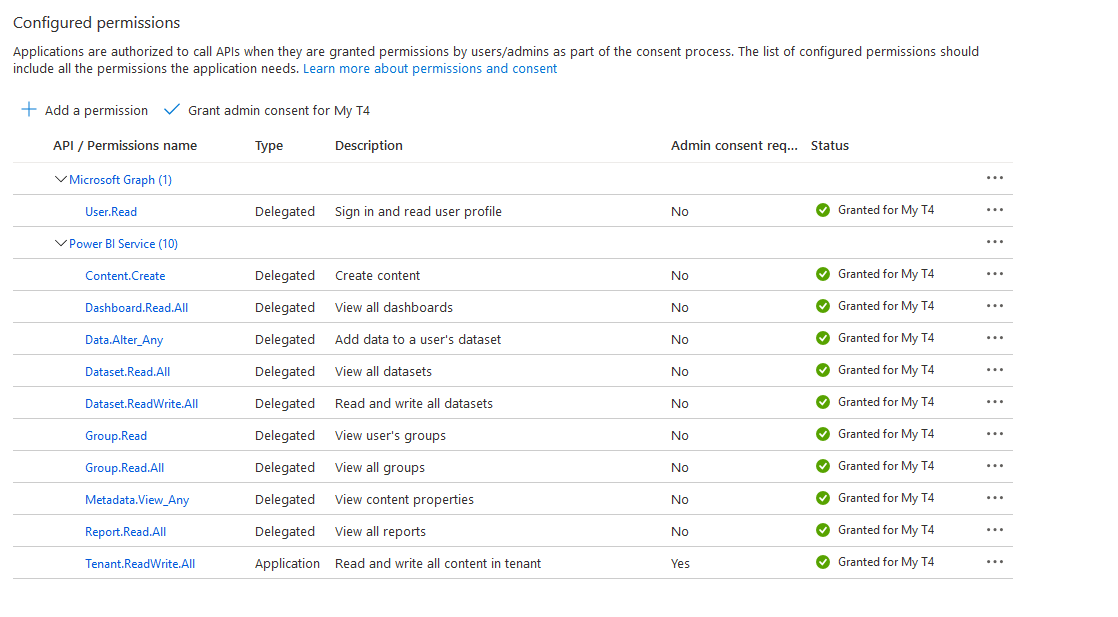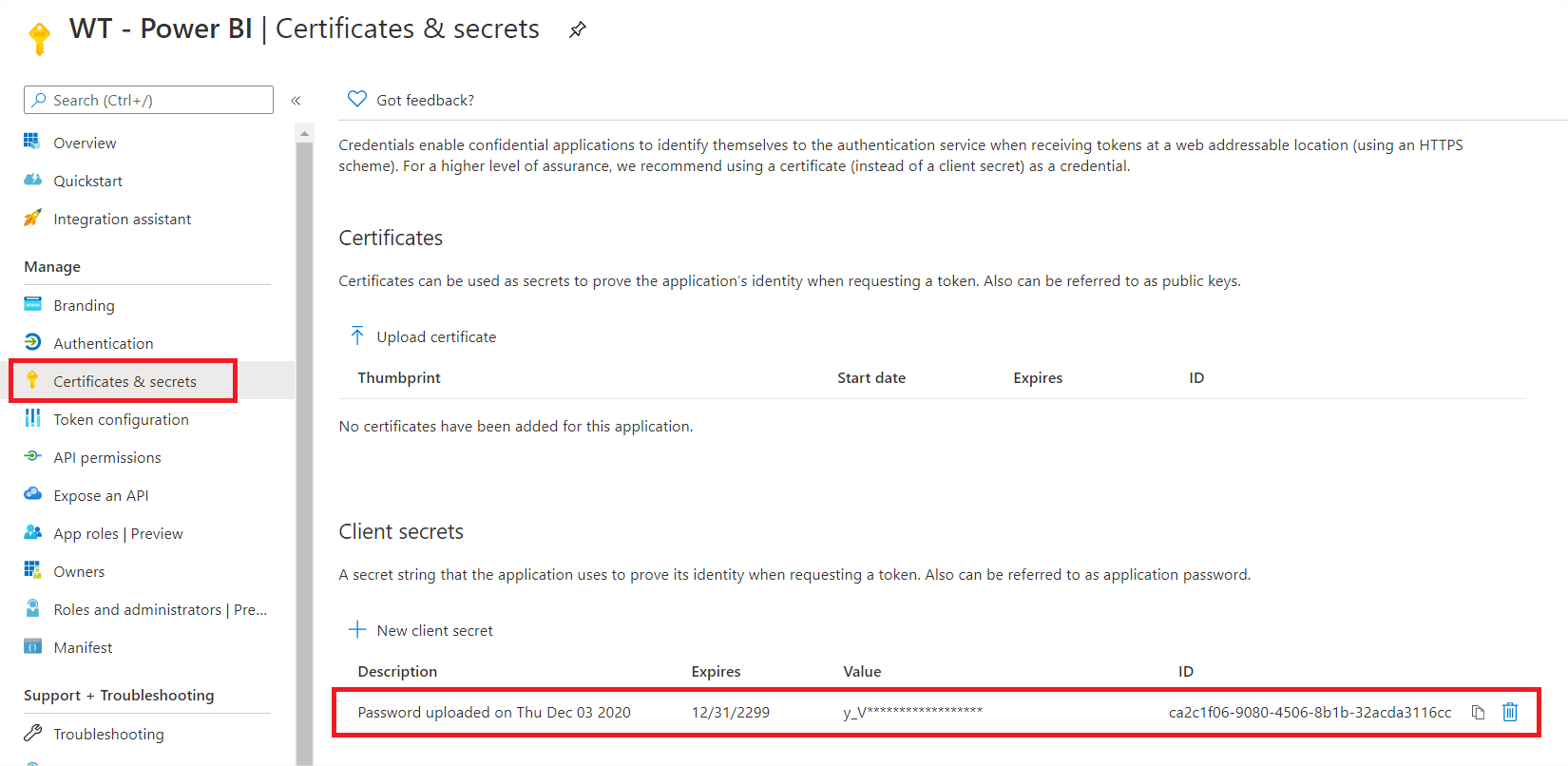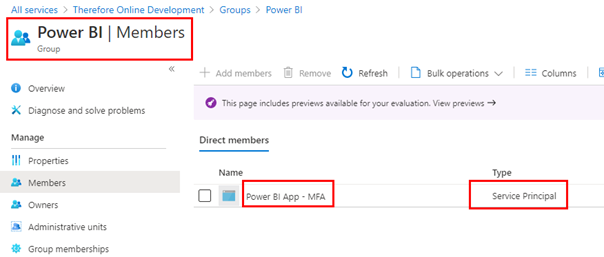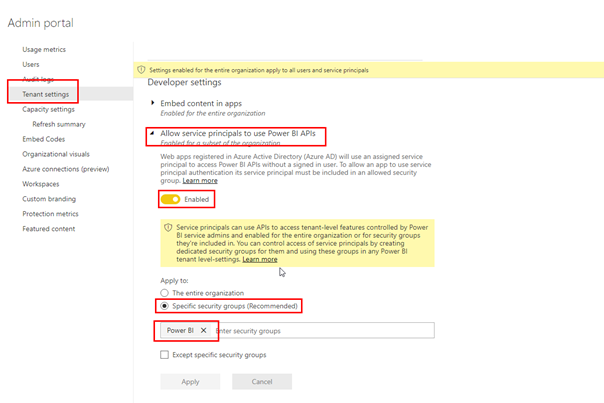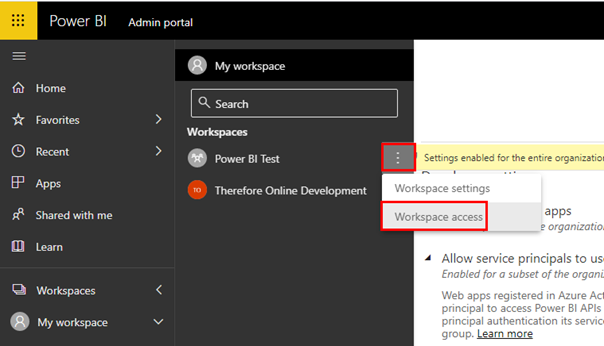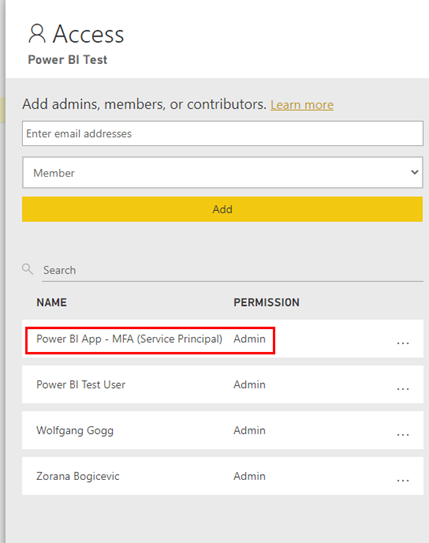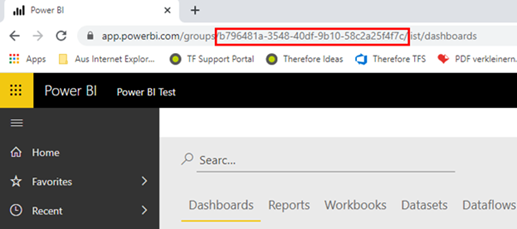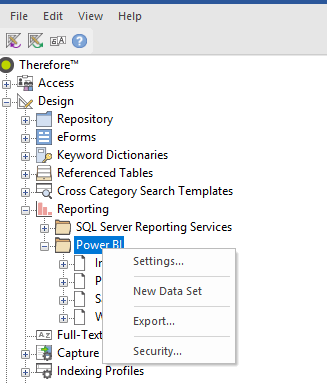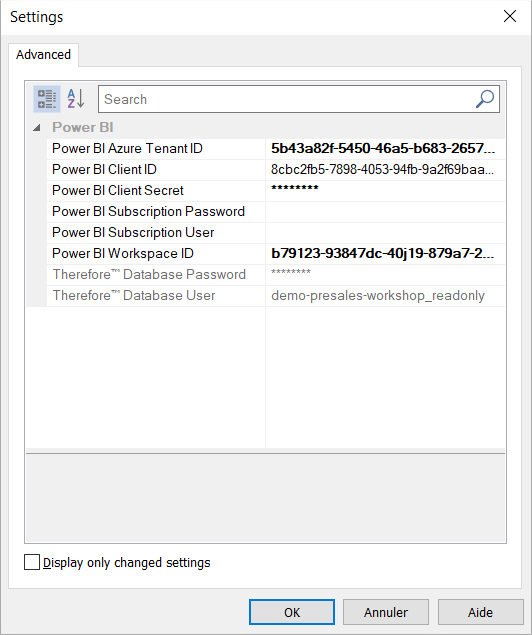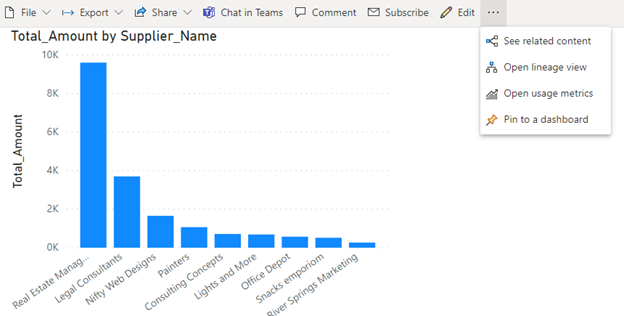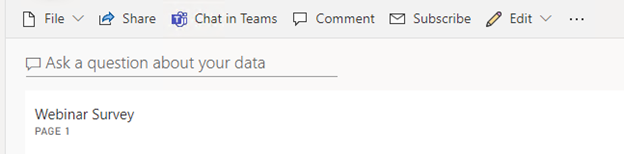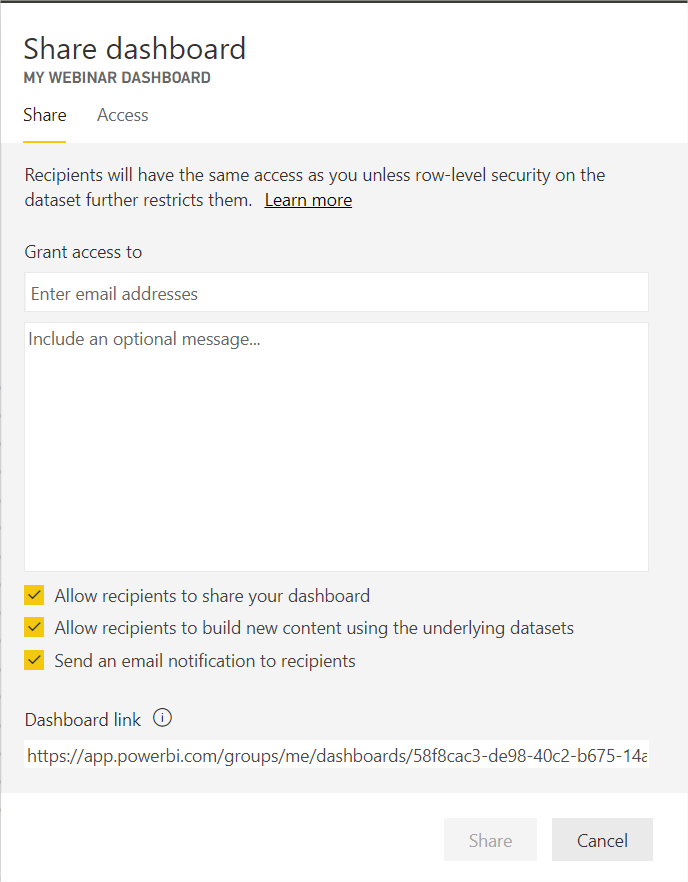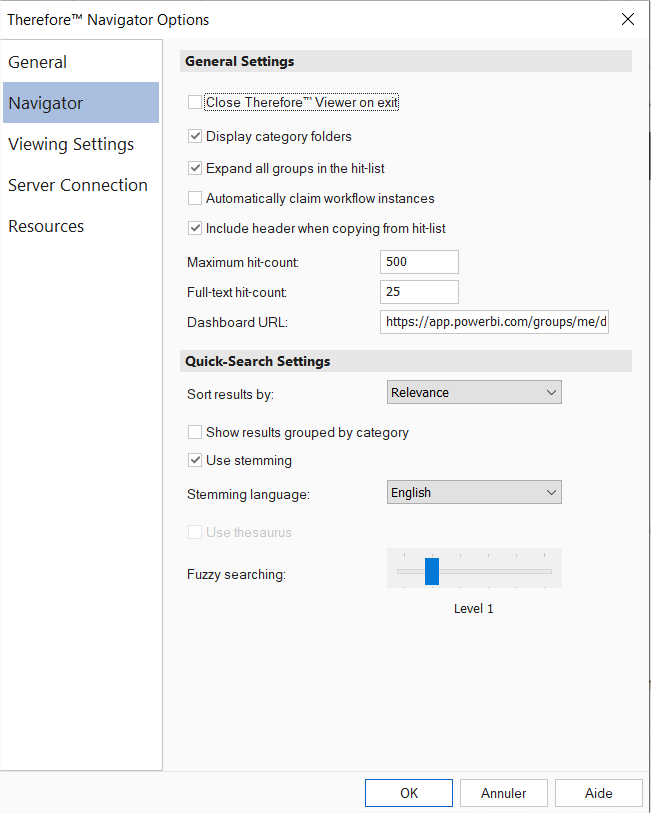|
Tutoriales > Solution Designer > Diseñar > Informes > Power BI Crear informes |
Scroll |
 ¿Cómo se crean informes en PowerBI?
¿Cómo se crean informes en PowerBI?
Therefore™ puede enviar datos a Power BI, donde se pueden visualizar. Power BI ofrece numerosas herramientas para crear informes complejos. Estos informes se pueden guardar en un panel de Power BI, que a continuación se puede mostrar en Therefore™ Navigator.
Parte 1: Configurar la seguridad y la conexión de Power BI
Antes de poder enviar datos a Power BI, deberán configurarse los ajustes de seguridad en Portal Azure para toda la empresa. Para ello se requieren permisos de administrador avanzados.
1.Cree una aplicación cliente en su tenant de Azure (Portal Azure) con los ámbitos siguientes:
2.Cree un secreto para la aplicación y guárdelo. Asimismo, copie el Id. de cliente de la aplicación y el Id. del tenant de Azure.
3.Cree un nuevo grupo de seguridad en Azure AD y añada la Entidad de servicio de la aplicación recién creada:
4.Inicie sesión en el sistema PowerBI (deberá ser administrador) y habilite el acceso por Entidades de servicio (en Configuración): (Powerbi.microsoft.com >Configuración > Portal de administrador).
5.En PowerBi.microsoft.com cree una nueva área de trabajo o acceda a una existente y seleccione "..." y, a continuación, "Acceso al área de trabajo":
6.A continuación, añada la entidad de servicio para la aplicación a la nueva área de trabajo como Admin:
7.Extraiga el Id. de área de trabajo del URL cuando acceda a él. Lamentablemente, parece que no hay mejor forma de acceder a esta información por el momento:
8.Esto será suficiente para permitir que la aplicación cargue datos en Power BI. Nueva configuración para cargas de Power BI. Introduzca datos en Therefore Solution Designer > Nodo Reporting > Power BI. Haga clic con el botón derecho en “Power BI Folder” y seleccione “Configuración”. Introduzca toda la información en el diálogo.
9.Ahora se pueden enviar los datos de Therefore™ a Power BI.
Parte 2: Enviar datos de Therefore™ a Power BI
1.Haga clic con el botón derecho en Power BI Folder (en el Nodo Reporting de Solution Designer). Haga clic en “Nuevo conjunto de datos”. 2.Seleccione un nombre para el conjunto de datos. (Es el nombre que aparecerá en la interfaz de Power BI). 3.Seleccione Nueva carga de datos de índice (para obtener información de un expediente o una categoría de Therefore) o Nueva carga de datos del flujo de trabajo. Nota: Las categorías deben tener campos decimales y campos de fecha. Seleccione qué campos se deben cargar en Power BI y, opcionalmente, seleccione con qué frecuencia se actualizan los datos en Power BI. 4.Una vez seleccionados, los datos se cargan inmediatamente en Power BI.
Parte 3: Visualizar datos y crear un panel en Power BI
1.Inicie sesión en su cuenta de Power BI (powerbi.microsoft.com) 2.Ahora podrá ver el conjunto de datos que acaba de cargar a Power BI en Mi área de trabajo. 3.Seleccione el conjunto de datos y cree un informe utilizando herramientas de Power BI. Guarde el informe. 4.Ancle el informe en un panel. Nota: puede guardar varios informes procedentes de varios conjuntos de datos en un único panel.
Parte 4: Mostrar el panel de Power BI en Therefore™
1.Abra el panel que desea visualizar en Therefore™ Navigator. Seleccione Compartir.
2.Copie el enlace del panel desde el menú Compartir panel.
3.Abra Therefore™ Navigator. Archivo > Navigator > URL del panel. Copie el URL del panel de Power BI en el campo URL del panel, en Opciones de Therefore Navigator.
4.Cierre y vuelva a abrir Navigator. Ahora se podrá ver el panel de Power BI cuando se abra Navigator. Además, se puede mostrar el panel en cualquier momento haciendo clic en Archivo > Panel.
|
|---|
© 2024 Therefore Corporation, todos los derechos reservados.