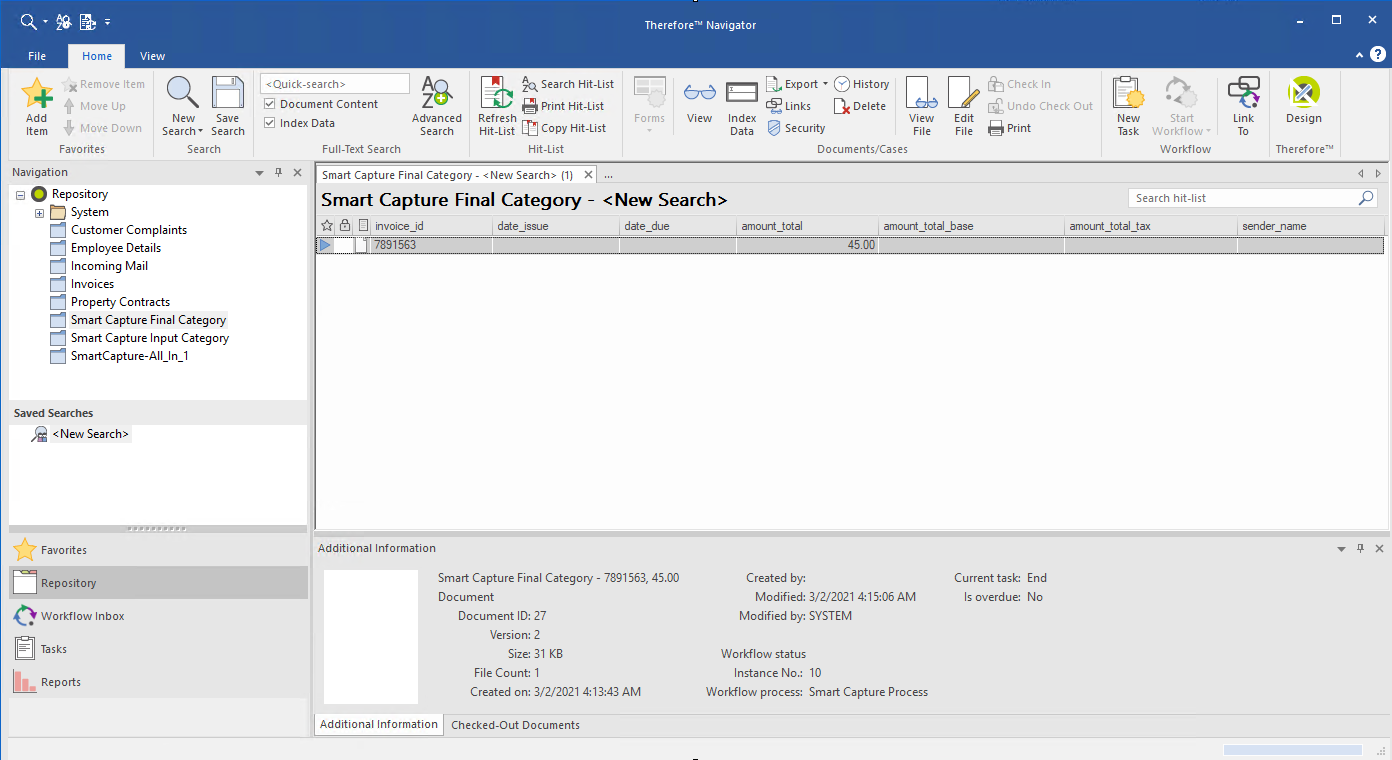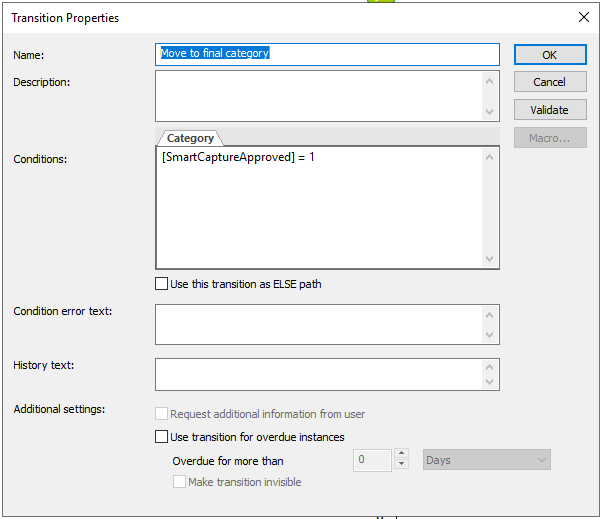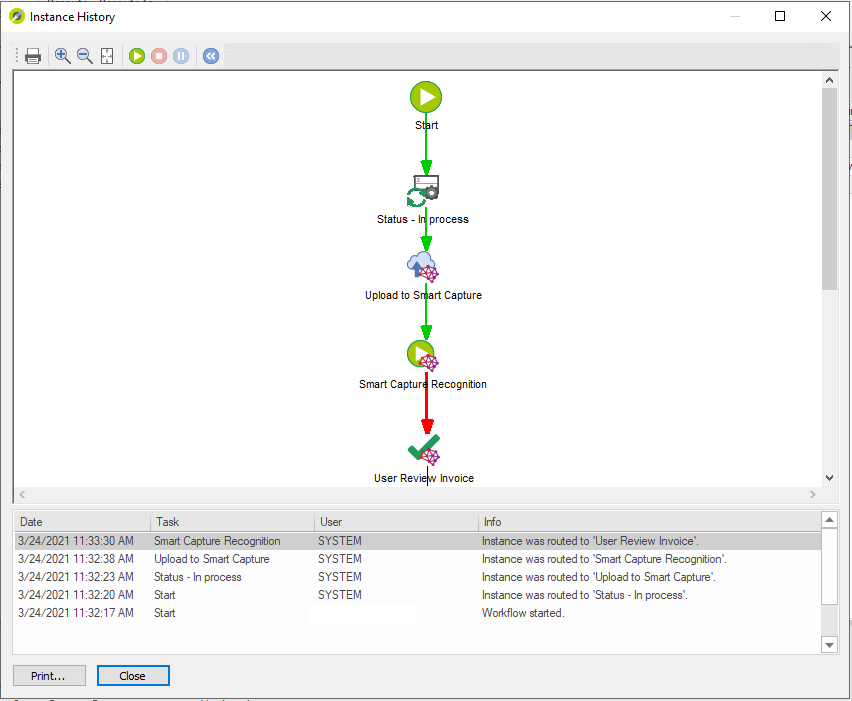|
Crear un flujo de trabajo de Therefore™ Smart Capture |
Scroll |
Hay un archivo XML que forma parte de la configuración de Therefore™ con una categoría de entrada, una categoría de salida y un flujo de trabajo. Se recomienda utilizar estas configuraciones predeterminadas y ajustarlas si es necesario. Sin embargo, también puede crear su propio flujo de trabajo designado.
¿Cómo creo un flujo de trabajo para Therefore™ Smart Capture?
1.Antes de configurar las tareas de flujo de trabajo relacionadas con Smart Capture, deberá configurar algunos ajustes básicos. En Therefore™ Solution Designer, vaya a Integraciones, haga clic con el botón derecho en el nodo Smart Capture y, a continuación, haga clic en la opción Configuración.
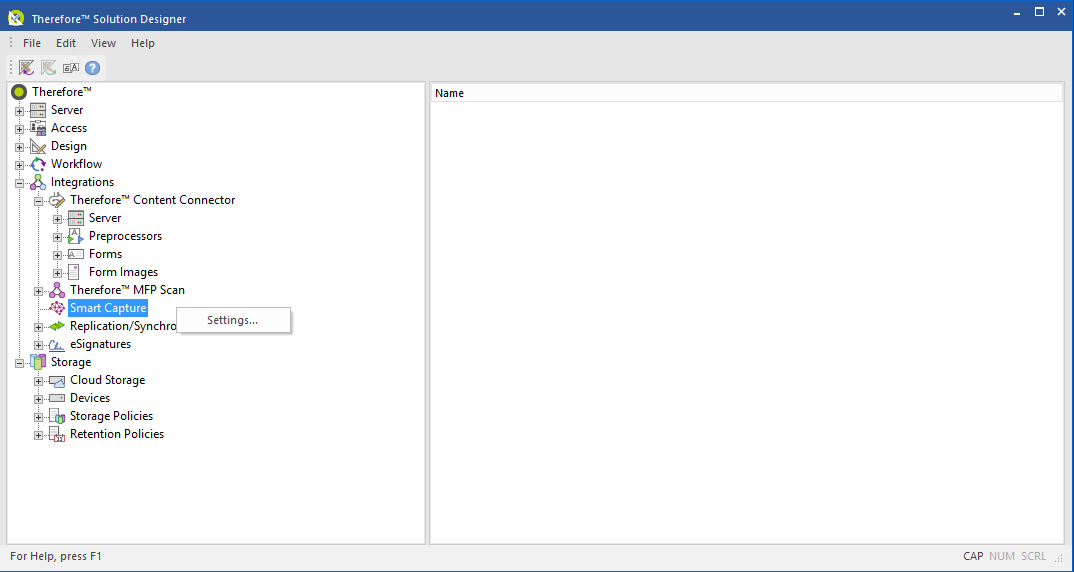
2. Seleccione el idioma en el que estarán sus facturas. Marque la casilla con la etiqueta Habilitar reconocimiento de partidas si desea que Therefore™ Smart Capture recupere automáticamente elementos de línea. Tenga en cuenta que el reconocimiento de elementos de línea incrementará el número de páginas utilizado. Elija en la lista los campos disponibles que desea recuperar de una factura. Therefore™ Smart Capture solo buscará esos campos al analizar una factura.
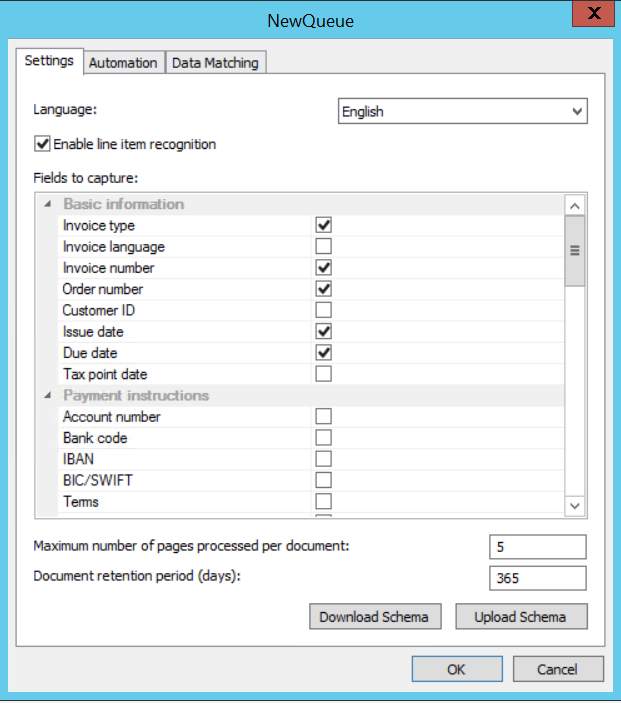
|
Nota: Establezca el número máximo de páginas para procesar por documento, pues se tomarán de las páginas disponibles. Consulte las guías de licencias aparte si desea información sobre cómo se calcula el consumo de Smart Capture. |
3.Cree un flujo de trabajo de Smart Capture en Therefore™ Solution Designer. En la captura de pantalla siguiente se ofrece un ejemplo de flujo de trabajo sencillo. En el ejemplo siguiente, después de la tarea Verificación manual, la tarea Dividir determina cómo se gestiona el documento después de procesarlo.
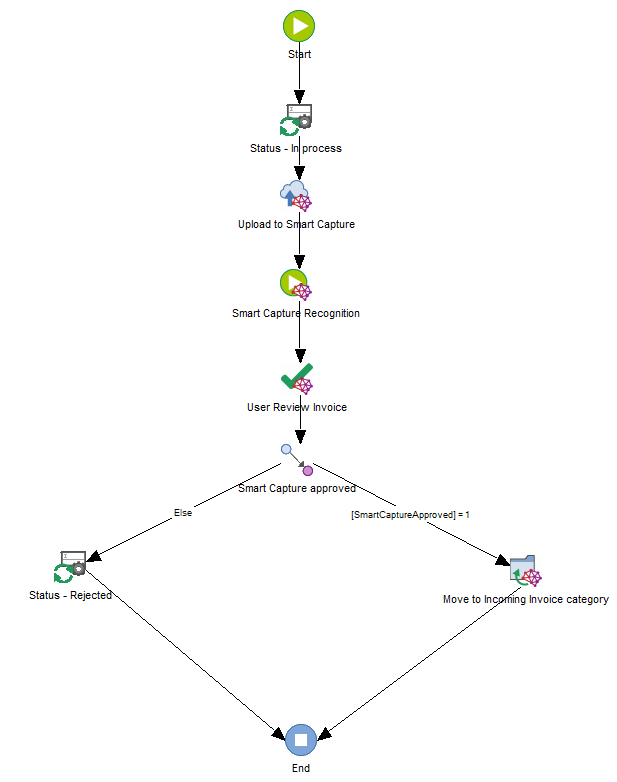
|
Nota: En el flujo de trabajo anterior, las tareas de flujo de trabajo de Smart Capture corresponden a las siguientes tareas en las Referencias: |
|
Nota: La transición entre las tareas Enrutamiento y Mover a categoría definitiva tienen una condición de [SmartCaptureApproved=1] que depende del resultado de la tarea Verificación manual. Puede consultar un tutorial general sobre las condiciones de transición aquí.
|
4.Para probar el flujo de trabajo, guarde una factura en la categoría de entrada de Therefore™ Navigator.
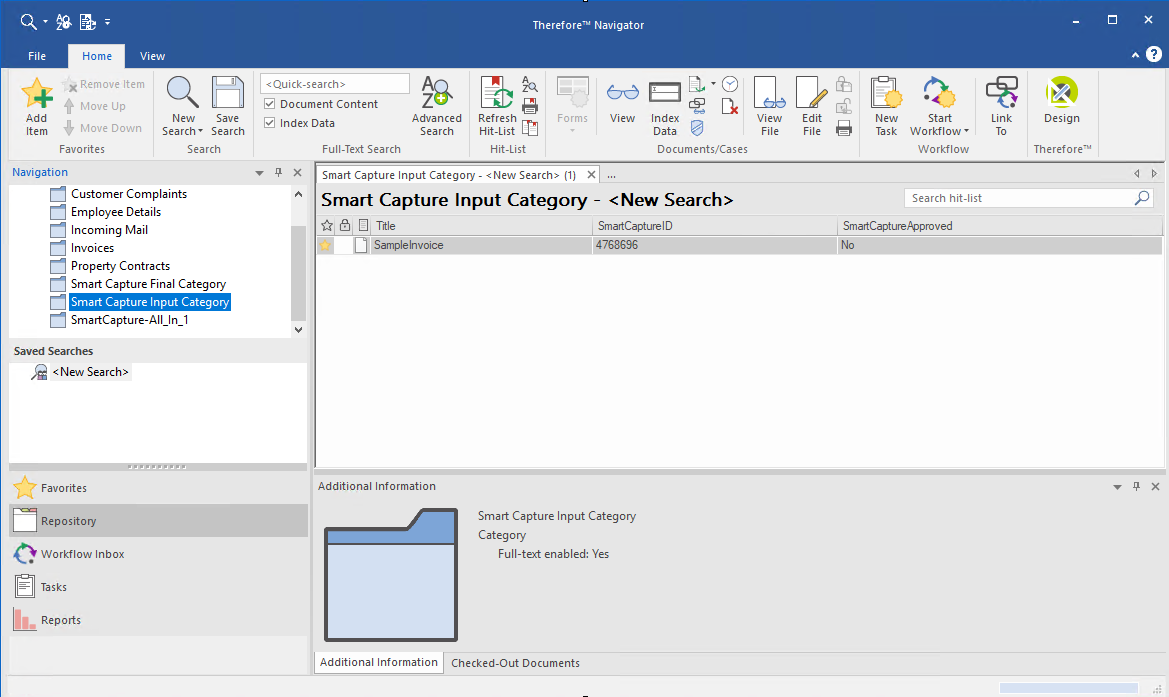
5.Vaya a la bandeja de entrada de Flujo de trabajo y haga clic en el flujo de trabajo Smart Capture. Compruebe el estado de la instancia de flujo de trabajo del documento que acaba de guardar. Las tareas Cargar en Smart Capture y Procesamiento de Smart Capture son tareas automáticas. Cuando compruebe el estado del flujo de trabajo serán visibles, pero sin usuarios asignados. Puede tardar unos minutos en terminar estas tareas. Actualice la lista de coincidencias de flujo de trabajo para actualizar el estado.
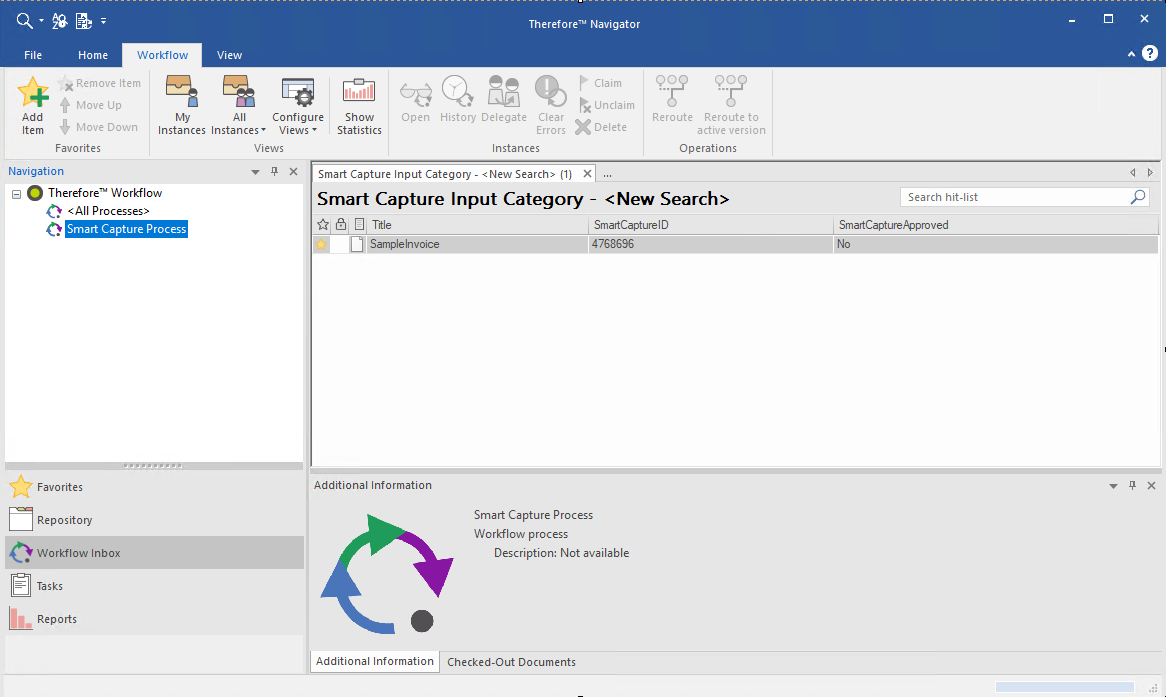
|
Nota: También puede comprobar el historial del flujo de trabajo para obtener una representación visual de dónde se encuentra el documento dentro del proceso de flujo de trabajo.
|
6.Cuando el flujo de trabajo llega a la tarea Verificación manual, el usuario asignado puede abrir el documento. Se mostrará una página de revisión. En el panel izquierdo, se mostrarán los campos elegidos anteriormente en la configuración, junto con los datos relevantes que se leyeron de la factura. El usuario que realiza la verificación puede comprobar el contenido de cada campo y aceptarlo haciendo clic en la marca de verificación '✓' o rechazarlo haciendo clic en 'x'. Cuando revise todos los campos, haga clic en Confirmar o en Rechazar (haciendo clic en el icono Papelera) para continuar.
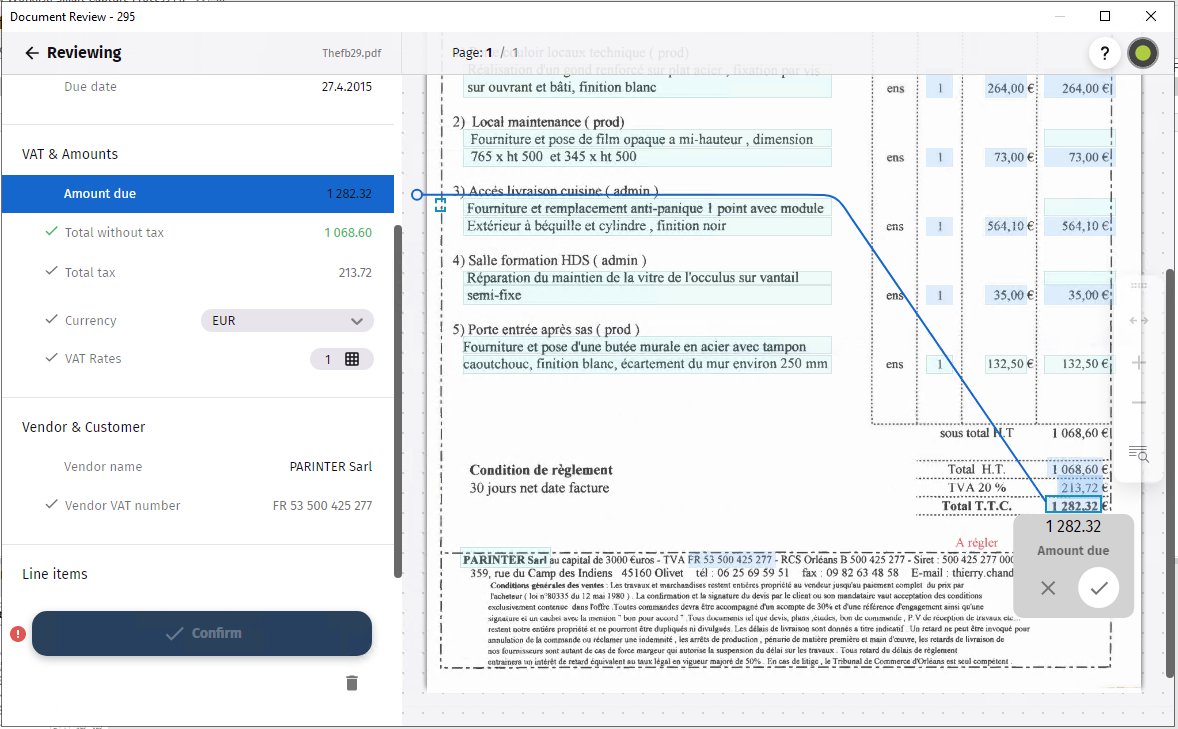
|
•Si se ha leído incorrectamente un campo, puede corregirlo trazando un cuadro alrededor del valor correcto. Por ejemplo, si se lee un carácter extra, puede reducir el tamaño del cuadro para excluir ese carácter. •Para obtener más información sobre el uso de la cuadrícula como parte del proceso de Smart Capture, consulte la siguiente página. |
7.El documento y los datos de índice aprobados se guardarán en la categoría de salida configurada en la tarea Mover a categoría definitiva.