
|
Verificación manual |
Scroll |
|
Paso para comprobar manualmente los documentos en el proceso de Smart Capture.
|
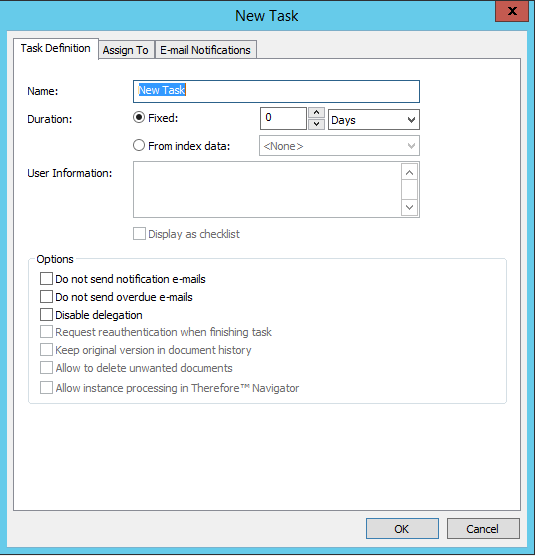
Nombre
Nombre de la tarea manual. Aparece como nombre de la tarea en Workflow Designer y los usuarios ven este nombre cuando se les asigna la tarea.
Duración
El tiempo total permitido para la tarea antes de que se envÃen avisos de vencimiento por correo electrónico.
Fija
Puede definir una duración fija.
De datos de Ãndice
Puede establecer la fecha en la que vence la tarea utilizando un campo de fecha.
Información de usuario
El campo Información de usuario es obligatorio. Introduzca una descripción sobre qué debe realizar el usuario (por ejemplo, Revisar la factura adjunta). Este texto aparecerá en la parte superior de la ventana de la tarea cuando el usuario abra la tarea. Si está seleccionada la casilla Mostrar como lista de comprobación, la Información de usuario tendrá una casilla a su lado.
Opciones
No enviar correos de notificación
No se enviarán mensajes de correo electrónico, aunque se hayan definido.
No enviar correos vencidos
No se enviarán notificaciones de vencimiento por correo electrónico, aunque se hayan definido.
Desactivar delegación
No se puede delegar la tarea a otros usuarios.
Solicitar nueva autenticación al finalizar tarea
Se necesitarán las credenciales de inicio de sesión del usuario para realizar la tarea.
Permitir procesamiento de instancia en Thereforeâ„¢ Navigator
Si activa esta casilla, la tarea de flujo de trabajo se podrá procesar directamente desde Therefore™ Navigator sin abrir la instancia en Therefore™ Viewer.
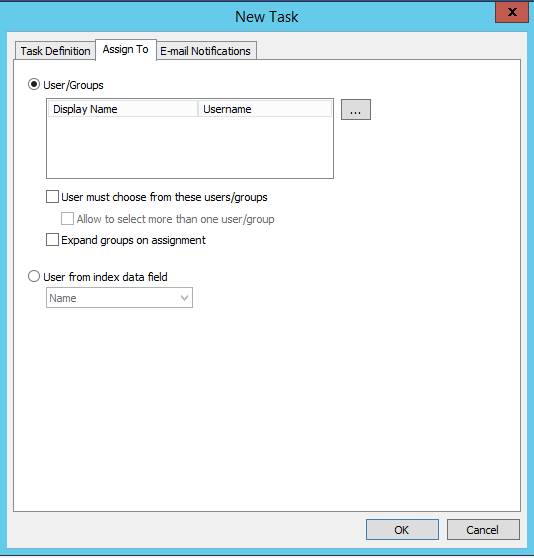
Usuario/grupos
La tarea puede asignarse a un usuario o grupo de usuarios.
El usuario debe elegir uno de estos usuarios/grupos
Esta opción puede utilizarse para tareas manuales que proceden de otra tarea manual. Si está casilla está activada, se mostrará un cuadro de diálogo cuando el usuario haya completado la tarea anterior, en la que deberá elegir un usuario o grupo de la lista definida.
Ejemplo: Hay dos tareas manuales: Tarea1 y Tarea2. La casilla de verificación Usuarios/Grupos se activa cuando se diseña la Tarea2 y se asignan los usuarios y grupos relevantes. A continuación, en tiempo de ejecución, cuando un usuario realiza la Tarea1, se le pedirá que especifique un usuario/grupo para la Tarea2.
Permitir seleccionar varios usuarios/grupos
Si está activada esta opción, el usuario que debe asignar la siguiente tarea puede seleccionar varios usuarios/grupos.
Expandir grupos en asignación
Suele utilizarse junto con la casilla anterior. Si está activada esta opción, se mostrarán todos los usuarios del grupo para elegir en tiempo de ejecución. Una posibilidad serÃa utilizarla junto con una tarea dividida por usuarios que se asignarÃa en paralelo a todos los usuarios de un grupo.
Usuario del campo de datos de Ãndice
La tarea se asignará al usuario o grupo definido en el campo de Ãndice elegido en tiempo de ejecución.
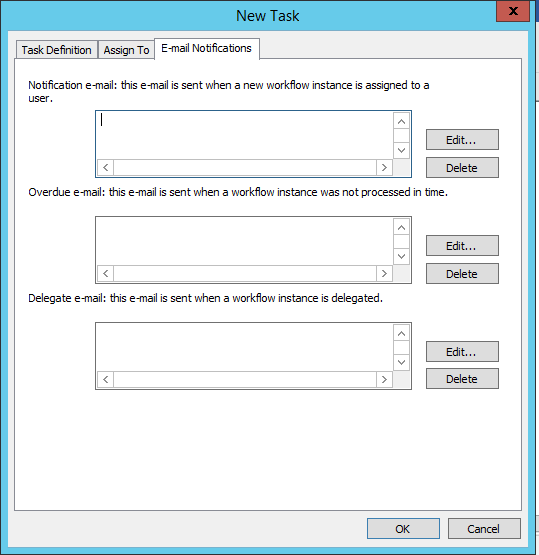
Correo de notificación: este correo se envÃa cuando se asigna al usuario una instancia de flujo de trabajo.
Se envÃa automáticamente al usuario al que está asignado el flujo de trabajo. También pueden añadirse otras personas mediante CC.
Correo vencido: Este correo se envÃa cuando una instancia de flujo de trabajo no se ha procesado a tiempo.
Este correo no se envÃa automáticamente a nadie. Es necesario indicar los destinatarios.
Correo delegado: Este correo se envÃa cuando se delega una instancia del flujo de trabajo.
Es el correo que se envÃa cuando el usuario elige la acción Delegar en el cuadro de diálogo de tarea de flujo de trabajo. La dirección del remitente es la del usuario que delega la tarea, la dirección del destinatario principal se introduce en tiempo de ejecución, pero puede especificarse una dirección CC durante el diseño.
Editar
Abre el cuadro de diálogo de configuración de correo. Según el tipo de correo electrónico (véase más arriba), podrá especificar las direcciones del remitente, destinatario y CC, asà como el asunto y el mensaje. Además, puede emplear macros para añadir información en tiempo de ejecución. El cuerpo del correo electrónico (mensaje) se puede introducir como texto sin formato o con formato HTML.
|
Nota: •El correo electrónico se enviará como HTML si se detectan etiquetas <html> de apertura y </html> de cierre. Sin embargo, el código HTML no se valida. Si el código no es válido, el correo electrónico no se mostrará correctamente. •El formato de fecha utilizado por Thereforeâ„¢ Server al enviar correo electrónico se toma de la configuración de idioma/regional del servidor. Un administrador puede definir un formato de fecha especÃfico en la configuración avanzada de Thereforeâ„¢ Solution Designer, en General/Formato de fecha. |
Eliminar
Las entradas personalizadas se eliminan y se restablecen los valores predeterminados del correo electrónico.


