1.Abra un documento para firmar (por ejemplo, a través de Therefore™ Navigator) para que se abra en Therefore™ Viewer.
2.Haga clic en la opción 'Configuración' de la sección Firma, en la pestaña 'Inicio'.

3.En el diálogo Configuración de eSignature, seleccione el proveedor de eSignature en la lista desplegable, introduzca Nombre de usuario, Contraseña / clave de API y, a continuación, marque la casilla 'Convertir a PDF' (si es necesario).
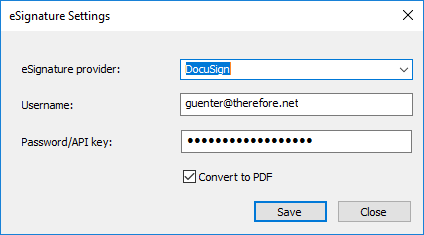

|
•El administrador deberá configurar primero los proveedores de Therefore™ Solution Designer; a continuación, la lista de proveedores (configurados) se mostrará en el campo desplegable del diálogo 'Configuración de eSignature'.
•Se necesita otra vez la clave de la API YouSign porque la carga de archivos se implementa a través de su API, que no admite autenticación con nombre de usuario y contraseña. Esto es necesario porque las credenciales establecidas en Therefore™ Solution Designer no se utilizan nunca en Therefore™ Viewer. |
4.Se abrirá una aplicación web en la cuenta de eSignature del usuario, se mostrará en la aplicación web una versión cargada del documento al proveedor. El usuario deberá establecer el destinatario o destinatarios (y podrá seleccionar otras opciones) antes de enviarlo (a los destinatarios seleccionados) para su firma.

|
Después del envío del documento, la aplicación web se queda abierta con YouSign y SimpleSign hasta que el usuario la cierra manualmente. Con DocuSign se cierra automáticamente.
|
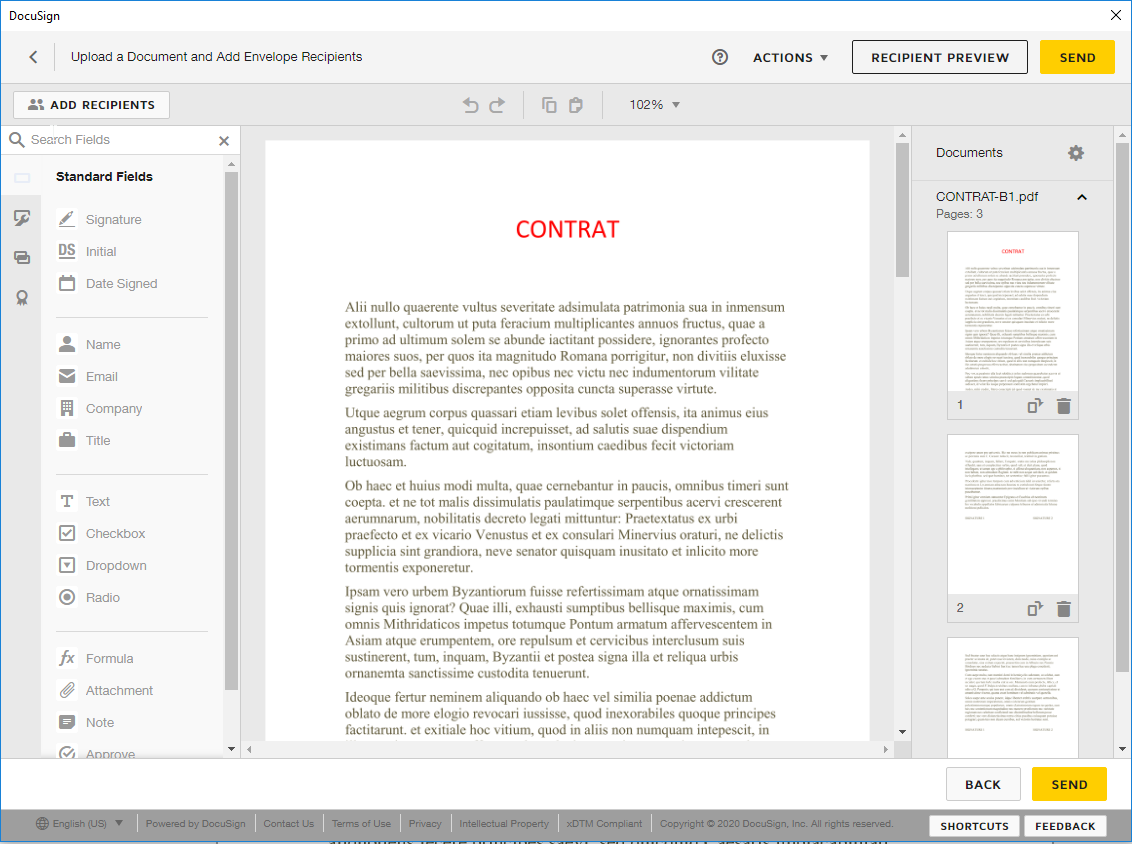

|
•Con YouSign y SimpleSign no hay un método automático para iniciar sesión directamente a través de la aplicación web. Se necesita un inicio de sesión aparte en la aplicación web, donde el usuario deberá volver a introducir las credenciales de su cuenta.
•El ejemplo de aplicación web (anterior) que se abre es de DocuSign; se seguirá el mismo proceso para SimpleSign y YouSign.
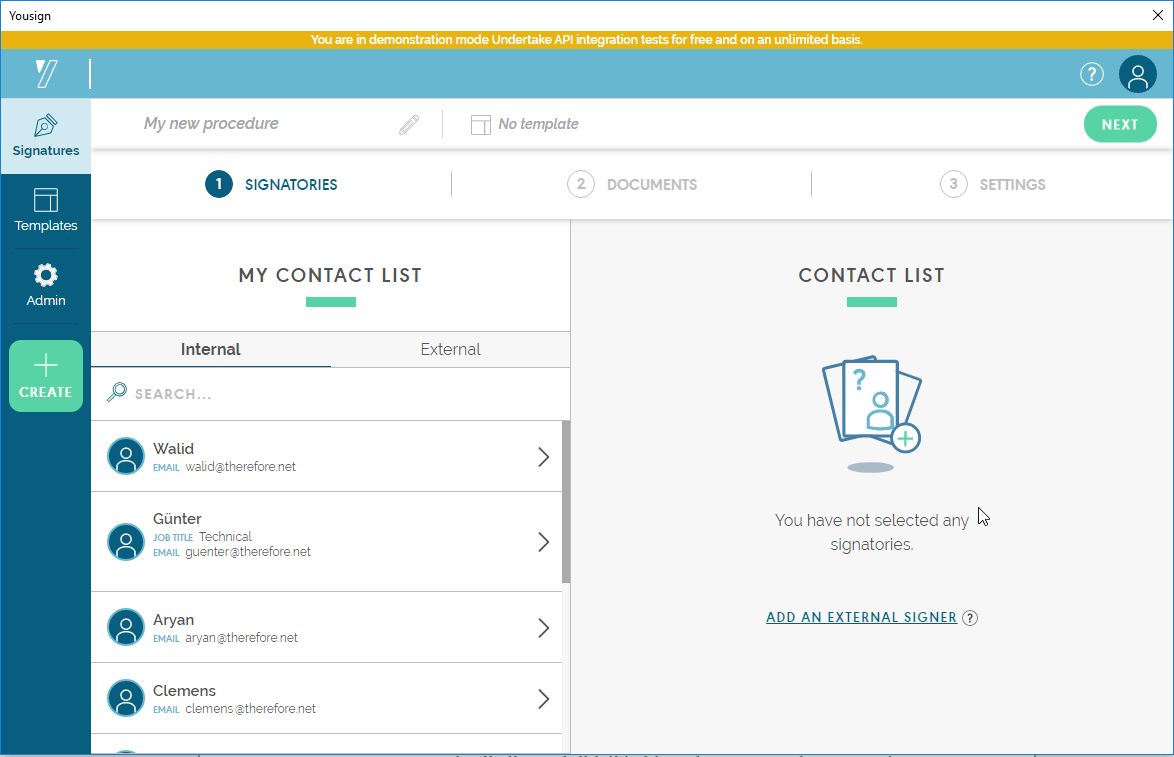
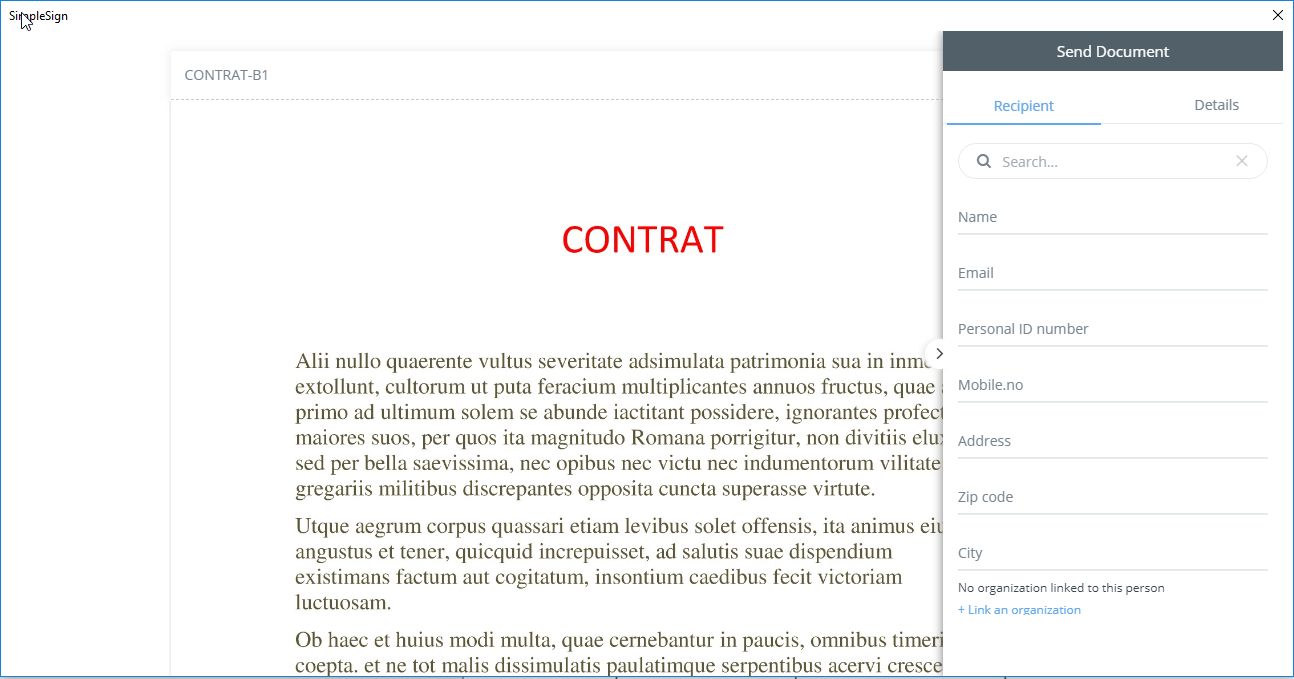
|
|

