
|
Menu du ruban |
Scroll |

Assistant profil
Permet de créer des profils de capture ou de modifier des profils de capture existants.
Configuration du scanner
Cette option de menu permet de configurer des paramètres associés à un scanner donné. Ces paramètres s'ajoutent aux paramètres de scanner généraux définis dans l'Assistant profil.
Gérer paramètres
Permet de définir les paramètres du scanner et de les mémoriser pour des supports spécifiques. Les paramètres mémorisés précédemment peuvent être récupérés et utilisés.
Profil
Le profil de capture sélectionné est utilisé pour numériser ou importer (format TIFF) des documents.
Paramètre
Le paramètre de scanner sélectionné est utilisé pour numériser des documents.
Numérisation
Démarre la numérisation des documents.
Ajout pages multiples
Toutes les pages figurant dans l'introducteur automatique du scanner sont traitées.
Ajout page isolée
Seule la première page issue de l'introducteur automatique est numérisée.
Renumériser
Numérise à nouveau une page en raison d'une asymétrie extrême, par exemple. La page est remplacée par la nouvelle image numérisée.
RĂ©tablir la machine
RĂ©initialise le scanner.
Il est possible d'importer des fichiers à partir d'un disque dur local ou d'un chemin UNC. Les pages importées sont traitées exactement comme les pages numérisées (en d'autres termes, les codes à barres et la reconnaissance optique de caractères sont pris en charge).
|
•Bien qu'il soit possible d'importer des fichiers PDF, il est recommandĂ© d'utiliser le format TIFF. |
Effacer un fichier après l'importation
Lorsque cette case est cochée, les fichiers sont effacés une fois traités.
Insérer une interruption de document après chaque fichier
Lorsque cette case est cochée, chaque fichier est traité en tant que nouveau document.
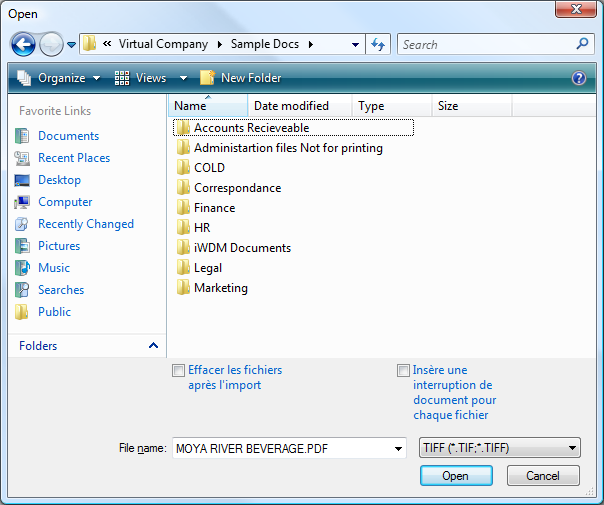
Ajouter fichier
Il est possible d'ajouter des fichiers au document actif à partir d'un disque dur local ou d'un chemin UNC. Les paramètres issus du profil ne sont pas pris en compte.
Arrêter la numérisation
Arrête un processus de numérisation en cours d'exécution.
MĂ©moriser le lot
Mémorise le lot de documents sélectionné dans Therefore™. Tout document non mémorisé demeure dans le répertoire temporaire de Capture Client et peut être traité ultérieurement.
Lot complet
Clôture un lot. Toute nouvelle page numérisée ou importée entraîne la création d'un nouveau lot.
Document complet
Le document sélectionné va être fermé. Une fois le document clôturé, l'ajout de nouvelles pages entraîne la création d'un document distinct.
Refresh
Actualise la liste de documents issus du répertoire de travail de Therefore™ Capture Client.
Sélectionner une catégorie
Si aucune catégorie n'est assignée à un profil ou que la reconnaissance des codes à barres renvoie plusieurs catégories, vous pouvez assigner une catégorie. Vous pouvez également assigner la catégorie en cliquant sur l'en-tête du document.
Données d'index
Affiche la boîte de dialogue Données d'index associée au document.
Insérer interruption
Vous pouvez ajouter une interruption Ă tout document contenant 2Â pages ou plus.
Supprimer interruption
Vous pouvez fusionner des documents en supprimant les interruptions de document. Les pages sont ajoutées au document précédent dans la vue arborescente.
Réviser précédent
Passe au document précédent de la liste pour lequel aucune catégorie n'a été définie.
Précédent
Passe au document précédent de la liste.
RĂ©viser suivant
Passe au document suivant de la liste pour lequel aucune catégorie n'a été définie.
Suivant
Passe au document suivant de la liste.
Amélioration de l'image
Une liste d'options d'amélioration de l'image « active » est également proposée. Pour plus d'informations sur chaque paramètre, consultez Amélioration de l'image.
Rotation gauche/droite
Fait pivoter le document affiché. Vous pouvez sélectionner une rotation droite ou gauche.
Zoom Ă
Ouvre un menu déroulant contenant plusieurs valeurs de zoom. Vous disposez en outre d'une glissière dans l'angle inférieur droit de l'écran.
Taille originale
Rétablit le facteur de zoom par défaut.
Ajuster Ă la fenĂŞtre
Adapte l'image afin que la totalité de la page tienne dans la fenêtre.
Ajuster Ă la largeur
Adapte l'image afin que la largeur de page tienne dans la fenĂŞtre.
Page la plus récente
Si cette option est sélectionnée, la page actuellement affichée est remplacée par la page qui vient d'être numérisée ou importée.

