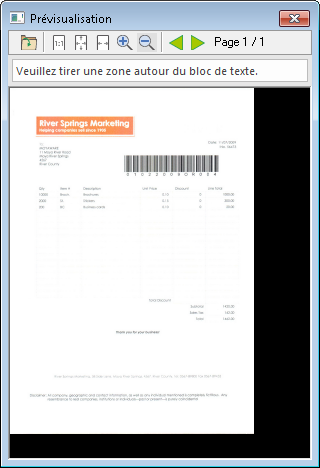|
Zones OCR |
Scroll |
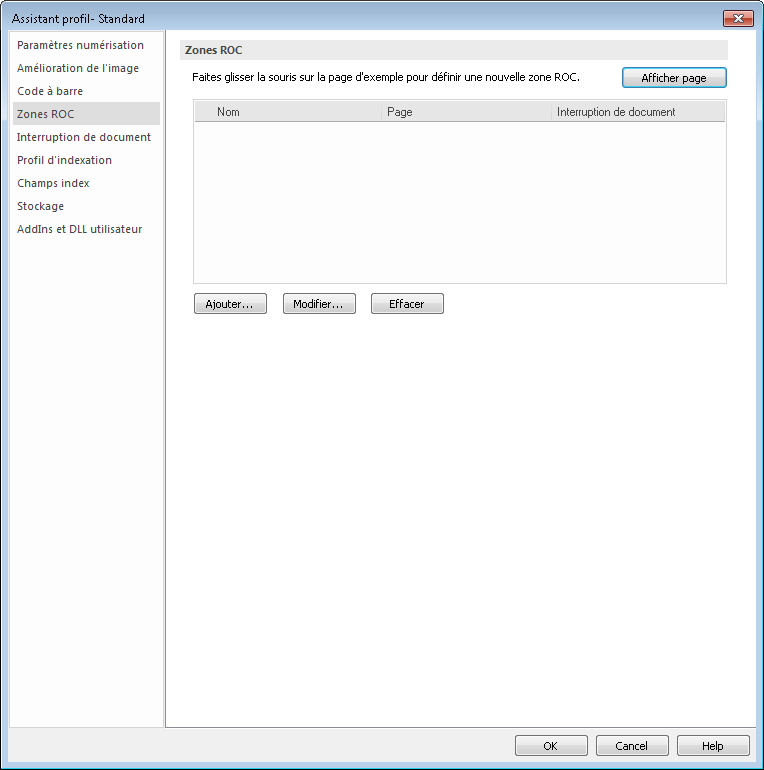
Afficher page
Une prévisualisation du document actuellement actif s'affiche. Vous pouvez utiliser la souris pour tracer une zone autour de la zone requise. Vous pouvez par ailleurs charger un fichier préalablement enregistré, en cliquant sur l'icône d'ouverture de fichier de la barre de menus de la fenêtre Prévisualisation. Lorsque vous avez sélectionné une zone, la boîte de dialogue Zone OCR s'affiche. La position et la taille sont automatiquement renseignées. Vous devez renseigner les champs Nom, Page et Interruption de document. Si vous sélectionnez le type d'interruption de document En cas de valeur, vous devez également spécifier une valeur. Vous pouvez par ailleurs spécifier un jeu de caractères ROC afin d'optimiser la fiabilité des résultats. Si, par exemple, vous savez que la valeur est toujours numérique, vous pouvez spécifier [0-9] pour éviter de capturer « O » au lieu de zéro (« 0 »). Cliquez sur le bouton contenant une flèche pour afficher une liste de valeurs prédéfinies. Vous pouvez aussi configurer les zones OCR en cliquant sur le bouton Ajouter. Spécifiez ensuite la zone OCR. Vous pouvez modifier et supprimer les zones OCR définies antérieurement. Diverses polices bancaires spéciales sont également prises en charge. Vous pouvez stipuler la police adaptée à la zone en cours de définition.