
|
Installation de Therefore™ Server |
Scroll |
Assurez-vous que votre système est conforme à la configuration requise et suivez attentivement les instructions.
1.Démarrez l'installation. Therefore™ requiert que vous installiez au préalable divers éléments. S'ils ne sont pas installés, ils sont recensés dans une liste. Cliquez sur Installer pour les installer.
|
Remarque : cette installation initiale prend parfois un certain temps et vous devez relancer le système pour pouvoir la poursuivre. |
2.Une fois l'installation terminée, l'écran de bienvenue s'ouvre. Si la case Check online for latest version (Rechercher en ligne la dernière version) est cochée, l'installation vérifie que vous installez la version la plus récente. Sélectionnez Next (Suivant).
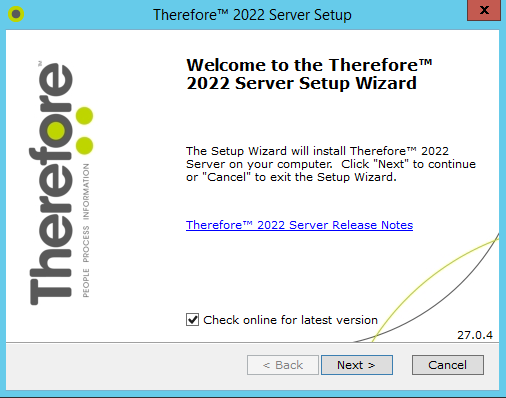
3.Sélectionnez votre région et cliquez sur Next (Suivant).
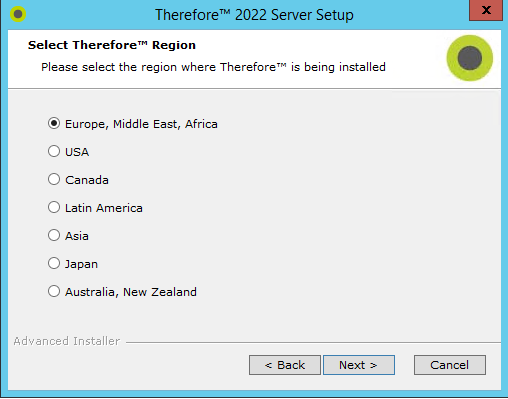
4.Acceptez les termes du contrat de licence, puis sélectionnez Next (Suivant).
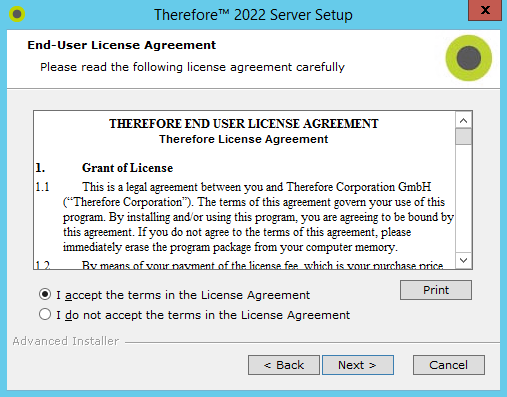
5.Si besoin est, vous pouvez modifier le répertoire d'installation par défaut.
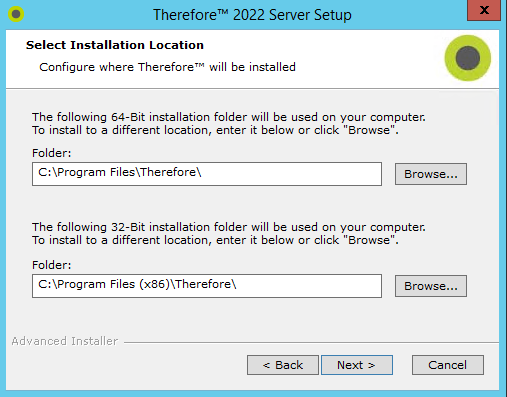
6.La liste des composants Therefore™ s'affiche. Sélectionnez les composants à installer, puis cliquez sur Next (Suivant).
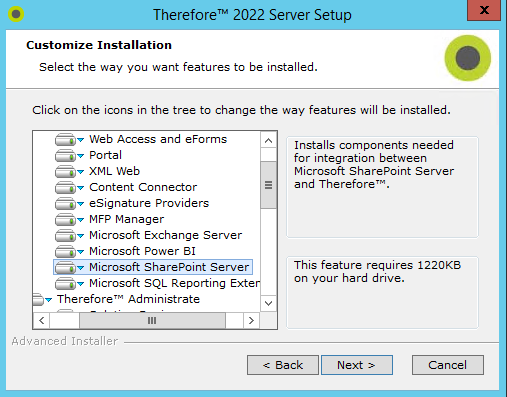
7.Vous pouvez maintenant installer Therefore™. Sélectionnez le bouton Install (Installer) pour démarrer l'installation.
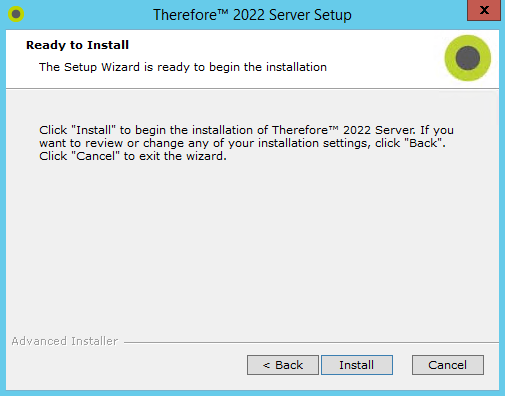
8.Lorsque l'installation est terminée et que vous cliquez sur Finish (Finir), l'assistant de configuration Therefore™ démarre par défaut. Vous pouvez également désactiver cette option et ouvrir manuellement l'assistant de configuration Therefore™ depuis la liste de programmes ou le répertoire d'installation.

