Vous pouvez créer des tâches relatives aux documents dans Therefore™ (une tâche qui demande à un collaborateur d'approuver une version non définitive d'un document, par exemple).
1.Vous pouvez créer une tâche relative à un document à partir de la liste de résultats dans Therefore™ Navigator, Therefore™ Case Manager ou Therefore™ Viewer. Sélectionnez le document et cliquez sur Nouvelle tâche.

2.Dans la boîte de dialogue Nouvelle tâche, entrez un objet qui décrit la tâche, puis assignez-la à un ou plusieurs utilisateurs. Vous pouvez également vous assigner à vous-même une tâche (une tâche de rappel, par exemple). Pour ce faire, ne renseignez pas ce champ. Vous pouvez par ailleurs entrer une date de début et une date d'échéance, puis sélectionner l'un des modes de tâche prédéfinis qui déterminent les options proposées à l'utilisateur lorsqu'il traite la tâche. Par défaut, les utilisateurs sont notifiés par e-mail qu'une nouvelle tâche leur a été assignée. Pour ne pas envoyer d'e-mail, désactivez la case à cocher. Il en va de même pour les e-mails qui vous notifient de la mise à jour d'une tâche par un utilisateur.

|
En ce qui concerne les utilisateurs Therefore™ Web Access, un lien sera automatiquement inséré dans l'e-mail de notification si l'URL Therefore™ Web Access est définie dans les paramètres avancés de Therefore™ Solution Designer.
|
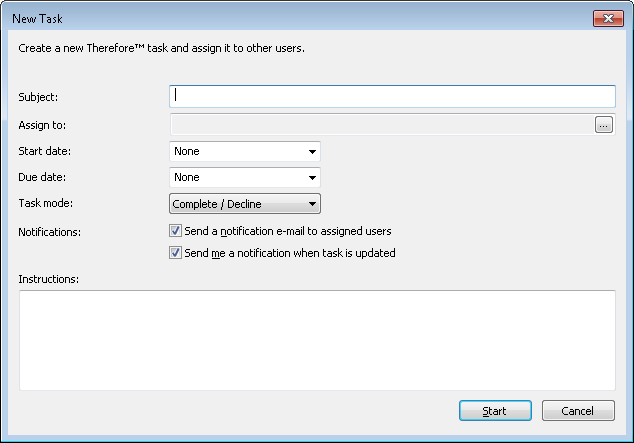
3.Toute tâche peut être modifiée à tout moment dans Therefore™ Navigator. Activez la vue Tâches et accédez à la liste des tâches Démarré.
|
1. Vous pouvez également accéder à votre liste de tâches À faire dans Therefore™ Navigator. Pour ce faire, activez la vue Tâches. Trois listes de tâches sont affichées : une liste de tâches à exécuter (À faire), une liste de tâches déjà exécutées (Terminé) et une liste de tâches que vous avez créées (Démarré). Sélectionnez l'une de ces listes pour créer une liste de tâches disponibles.
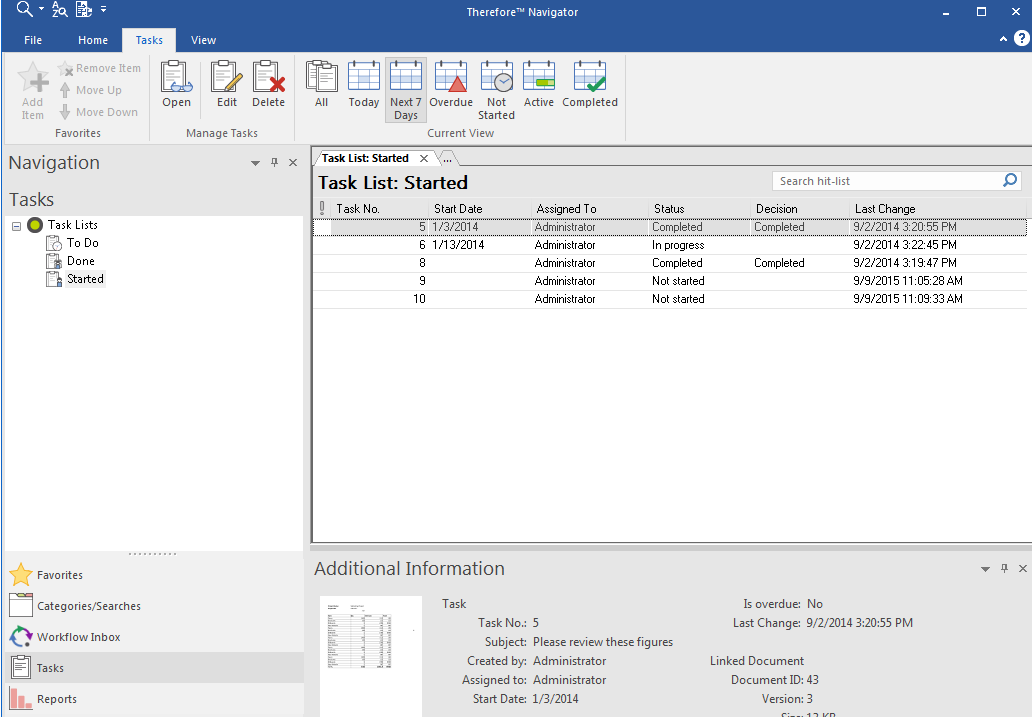
2.Pour ouvrir une tâche, cliquez deux fois dessus. Si vous avez reçu une notification par e-mail, vous pouvez ouvrir la tâche directement depuis le lien que contient l'e-mail. Une fois la tâche terminée, la tâche suivante de la liste À faire s'affiche automatiquement. Vous pouvez également naviguer manuellement dans la liste de tâches À faire en cliquant sur le bouton Tâche suivante ou Tâche précédente.
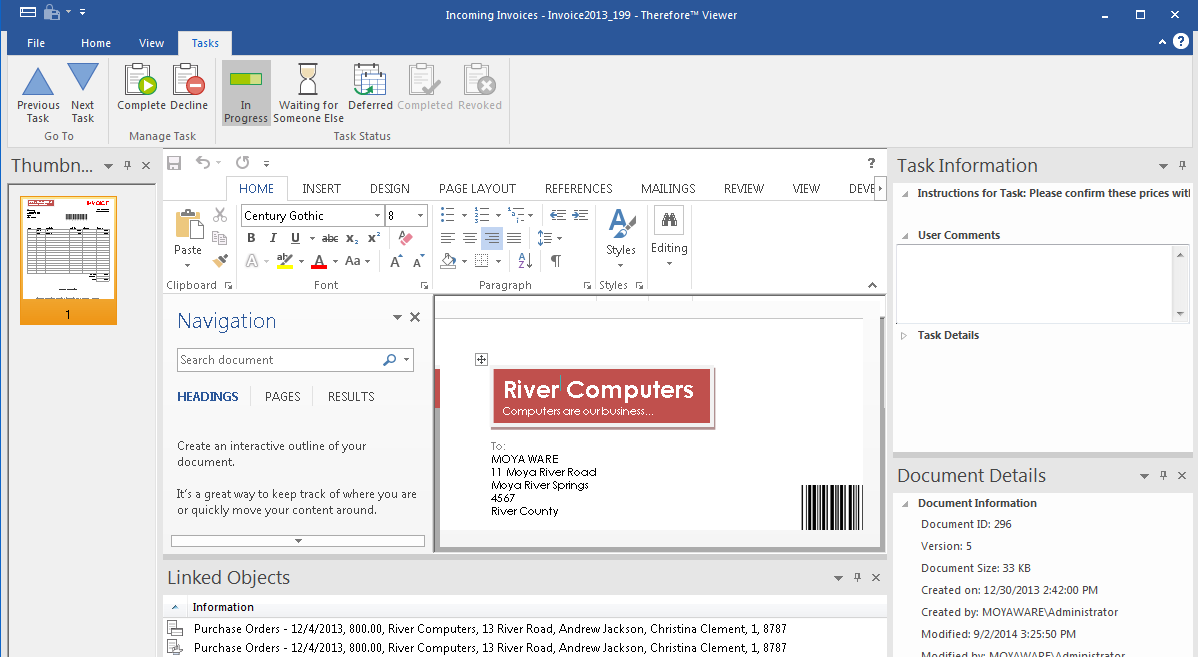
|

