
|
Mode hors ligne activé |
Scroll |
Les utilisateurs peuvent copier certains documents d'une catégorie ou la totalité d'entre eux dans leur référentiel local et les manipuler en mode hors ligne. Lorsqu'ils se connectent à nouveau à Therefore™ Server, toutes les modifications sont synchronisées (les documents modifiés sur le serveur sont téléchargés dans le référentiel local et les modifications effectuées en mode hors ligne sont téléchargées sur le serveur, par exemple). S'il se produit un conflit de version, l'utilisateur est invité à le résoudre.
|
•Pour qu'un utilisateur puisse manipuler un document en mode hors ligne, il doit posséder le statut d'utilisateur hors ligne. •La catégorie doit être disponible en mode hors ligne. |
 Comment travailler en mode hors ligne ?
Comment travailler en mode hors ligne ?
1.Cliquez avec le bouton droit de la souris sur les documents à manipuler en mode hors ligne. Cliquez sur Disponible hors ligne pour disposer des documents en mode hors ligne. (Vous pouvez également effectuer une recherche de documents, puis accéder à des documents déterminés en mode hors ligne.)
|
•Tous les dossiers et les documents associés d'une définition de dossier peuvent être manipulés hors ligne. Cliquez pour ce faire avec le bouton droit de la souris sur la définition de dossier et sélectionnez Disponible hors ligne. Vous pouvez également manipuler hors ligne un dossier donné en le sélectionnant dans la liste de résultats. |
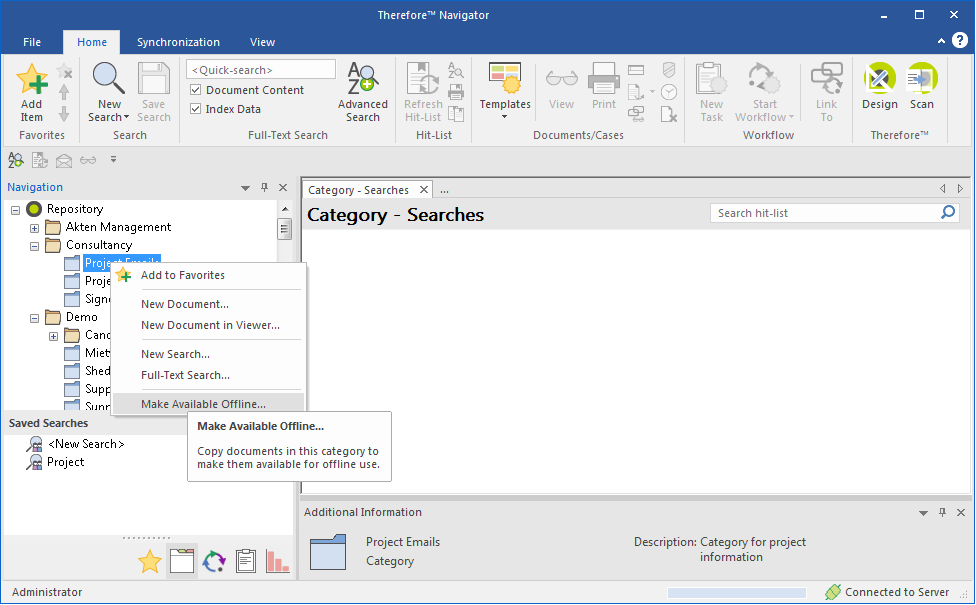
2.Dans la boîte de dialogue de filtrage, vous pouvez définir un sous-ensemble de documents à manipuler en mode hors ligne. Une fois l'opération terminée, cliquez sur Appliquer. Therefore™ crée alors une copie hors ligne des documents.
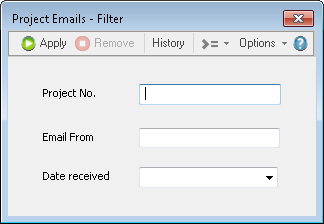
3.Un bouton de statut figure à présent dans l'angle inférieur droit de l'écran. Son libellé correspond à Connecté au serveur. Cliquez sur le bouton Connecté au serveur et sélectionnez l'option Travail hors ligne dans le menu contextuel. Le libellé du bouton de statut est remplacé par Mode hors ligne activé.
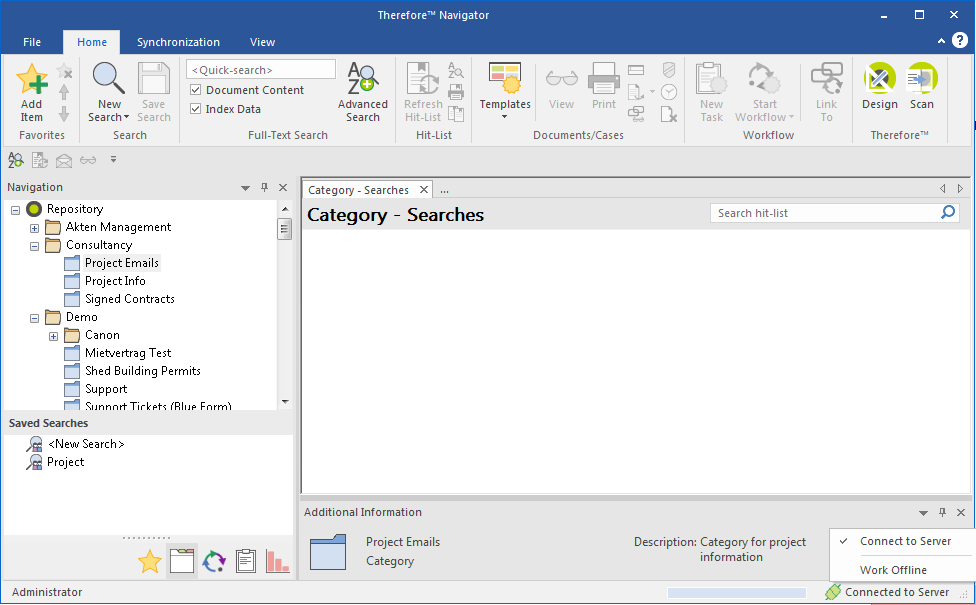
4.Vous pouvez à présent manipuler les documents disponibles en mode hors ligne. Aucun autre document Therefore™ n'est disponible. Lorsque vous êtes prêt à synchroniser le système ou pour activer à nouveau le mode en ligne, cliquez sur le bouton de statut Mode hors ligne activé et sélectionnez l'option Connexion au serveur. La synchronisation est alors automatiquement exécutée. Si un conflit est identifié, il est indiqué une fois la synchronisation terminée. Vous pouvez ensuite résoudre les conflits à l'aide du menu du ruban Synchronisation. Cliquez avec le bouton droit de la souris sur un document à l'origine d'un conflit. Le menu contextuel qui s'affiche permet d'afficher la version locale, la version hébergée sur le serveur ou la version d'origine. Sélectionnez l'option appropriée pour afficher le document dans Viewer. Une fois la source du conflit résolue, vous disposez de l'option Ignorer les modifications locales, qui restaure la version hébergée sur le serveur, ou de l'option Écraser les changements de serveur, qui écrase la version hébergée sur le serveur. Si la version correcte est un mélange de deux documents, vous pouvez bloquer le document et effectuer manuellement les modifications. En libérant le document, vous créez une nouvelle version et résolvez le conflit.
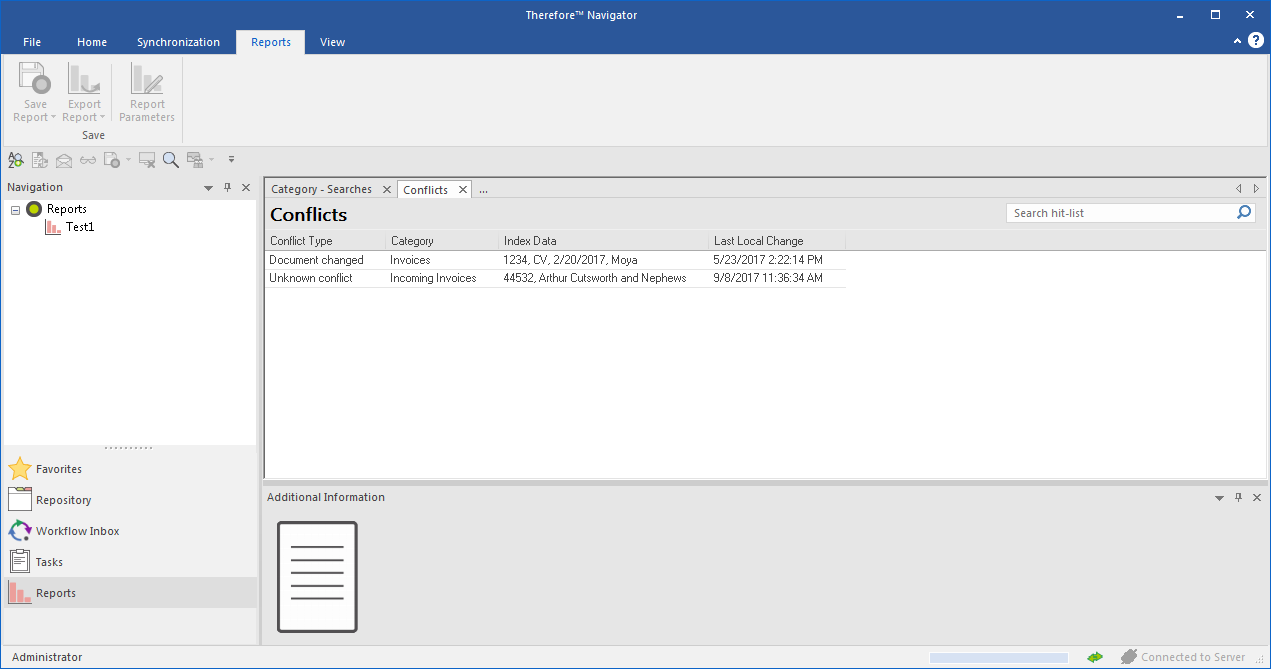
5.Le bouton Statut ouvre une boîte de dialogue qui indique le statut de synchronisation. Vous pouvez également démarrer manuellement la synchronisation à l'aide du bouton Début.

