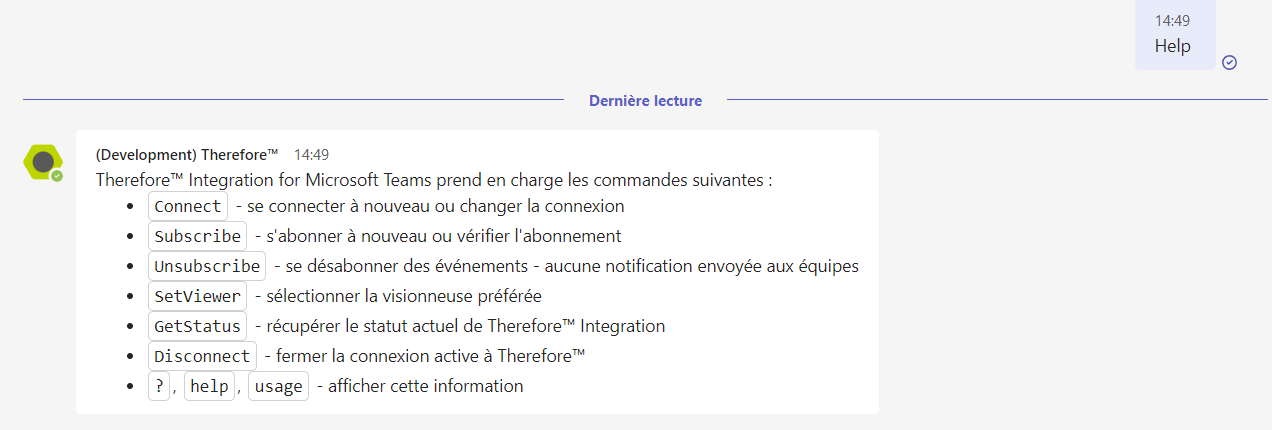|
Connexion à votre locataire Therefore™ dans Microsoft Teams |
Scroll |
1.Une fois Therefore™ for Microsoft Teams installé, cliquez sur « Connexion » pour configurer la connexion à votre locataire.
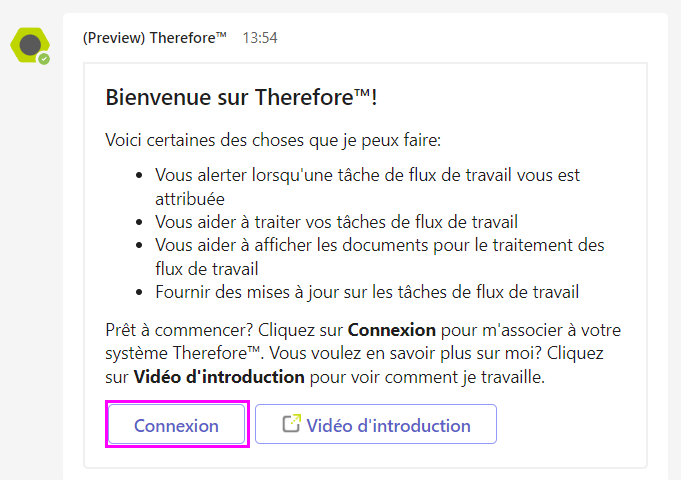
2.Sélectionnez « Therefore™ On-Premise ».
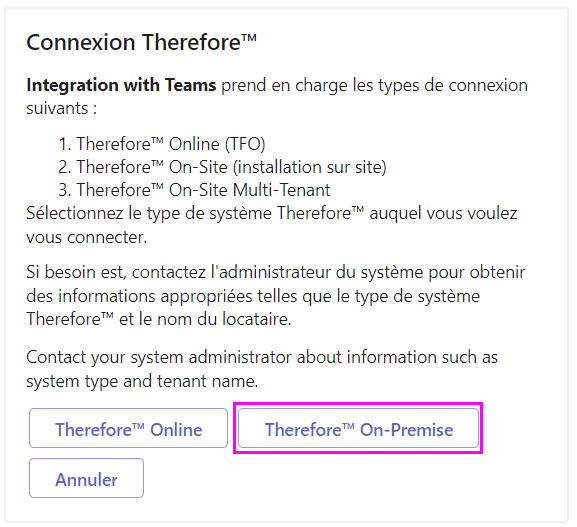
3.Entrez votre ID client et cliquez sur « Suivant ».
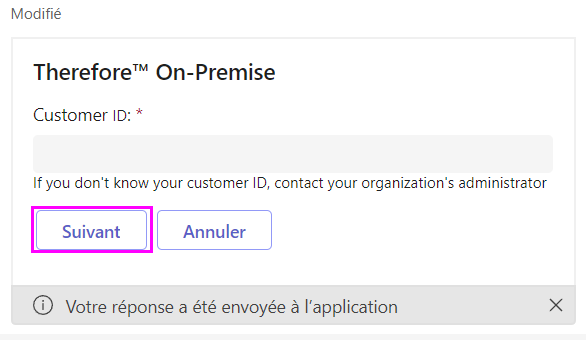
4.Cliquez sur « Autoriser » pour ouvrir un navigateur Web et vous authentifier dans Therefore™ Online.
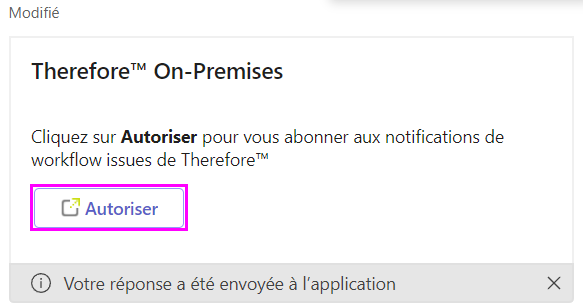
5.Entrez vos informations d’identification Therefore™ et cliquez sur Ouverture de session. Vous pouvez également ouvrir une session avec vos informations d’identification Azure AD.
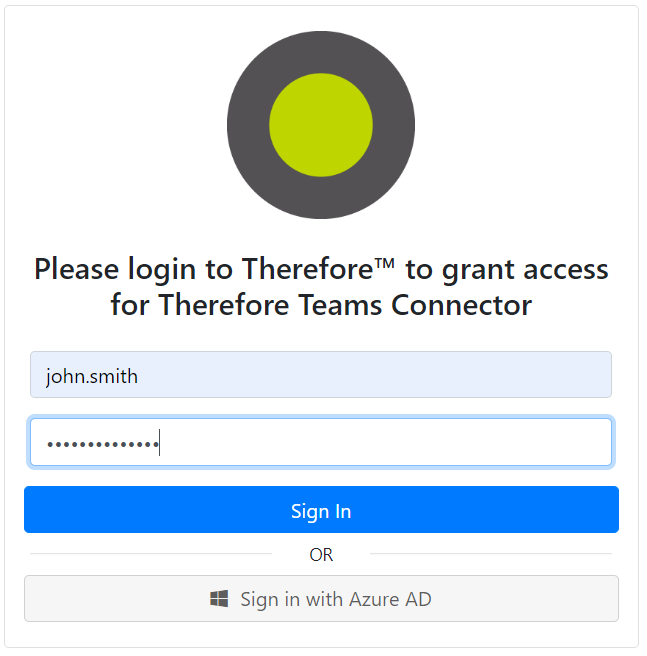
6.Cliquez sur Accorder pour continuer ou sur Se connecter sous un autre nom d’utilisateur pour utiliser d’autres informations d’identification.
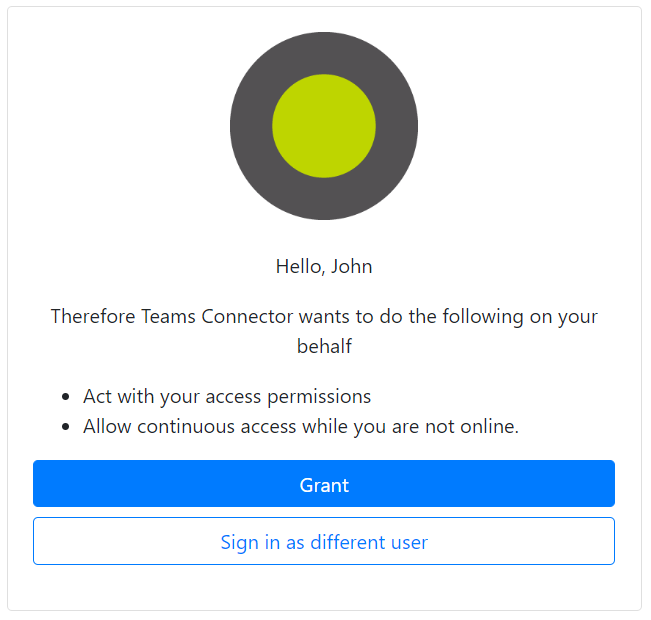
7.Le message de confirmation suivant s’affiche dans Microsoft Teams.

|
•Redémarrez le processus d’authentification en entrant ct dans la fenêtre de conversation. Vous pouvez ainsi vous connecter à un autre système Therefore™ ou résoudre des problèmes de connexion. •Pour afficher la liste des commandes disponibles, tapez help dans la fenêtre de conversation. Ces commandes s’affichent également à titre de suggestions lorsque vous tapez dans la fenêtre de conversation.
|