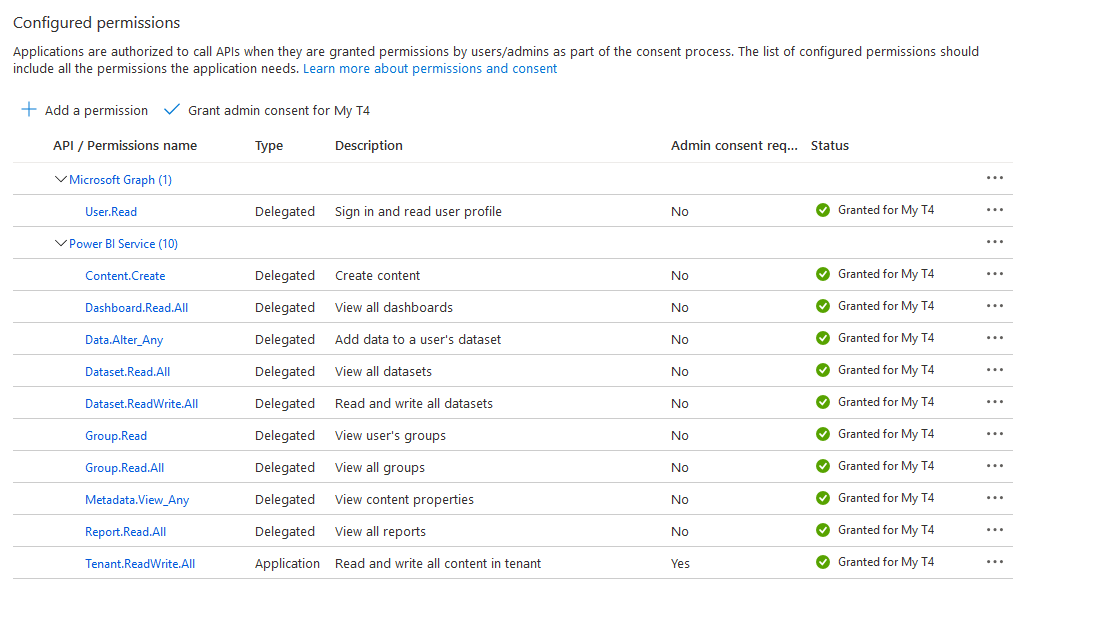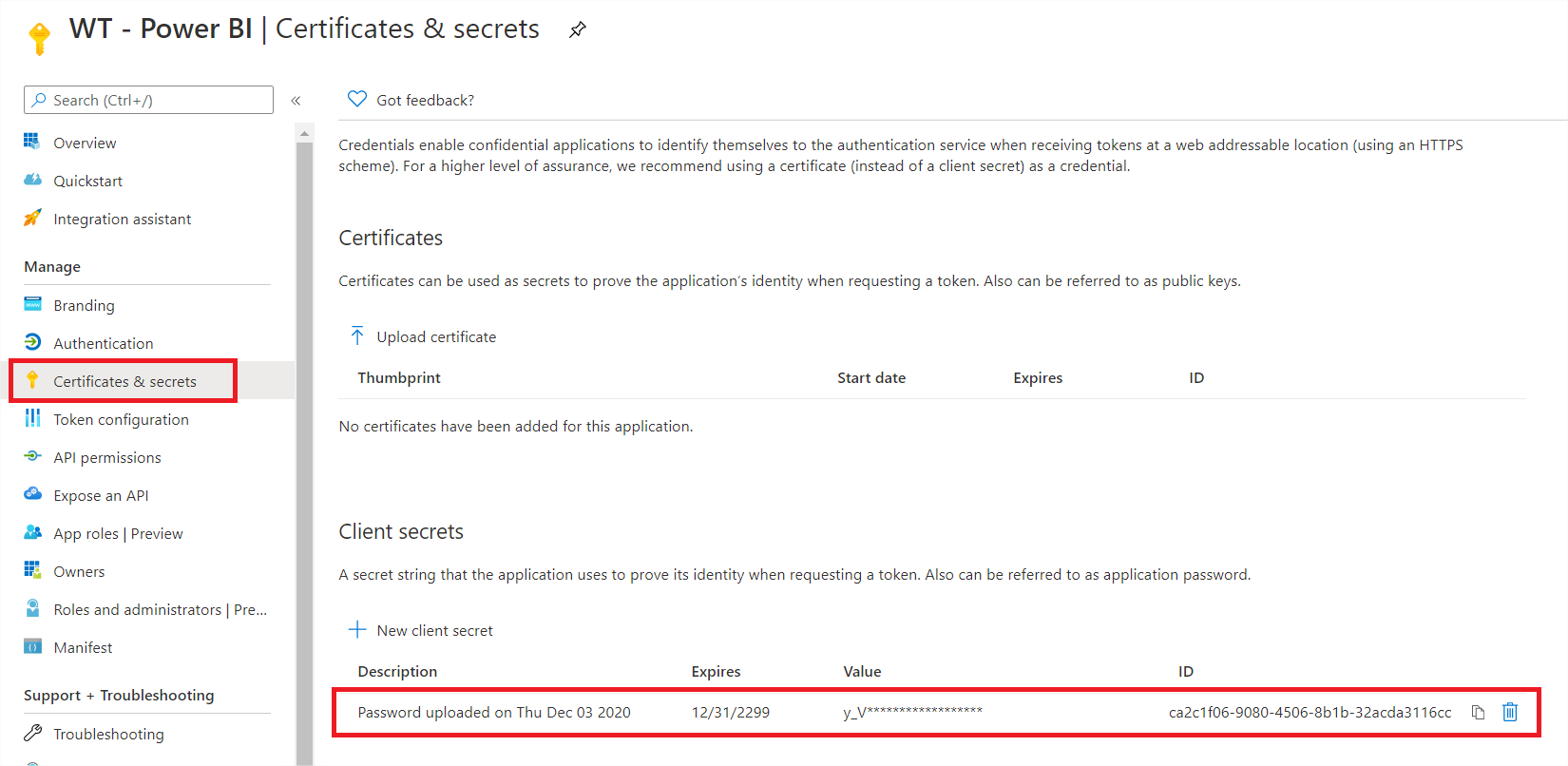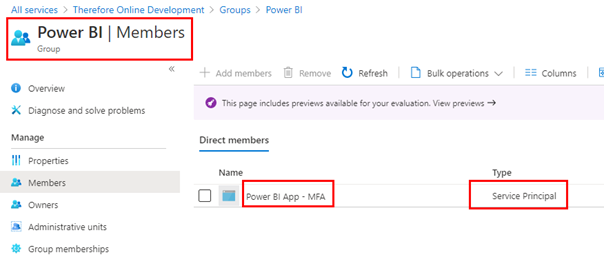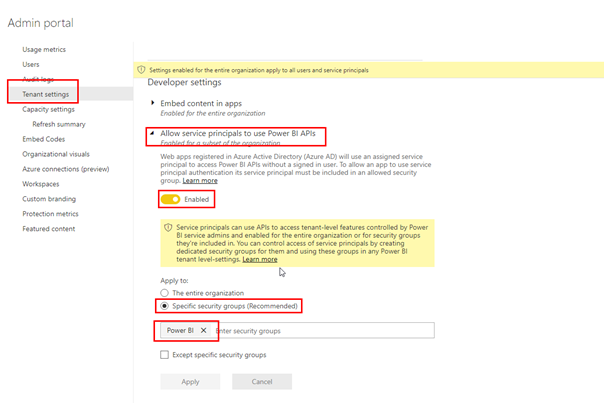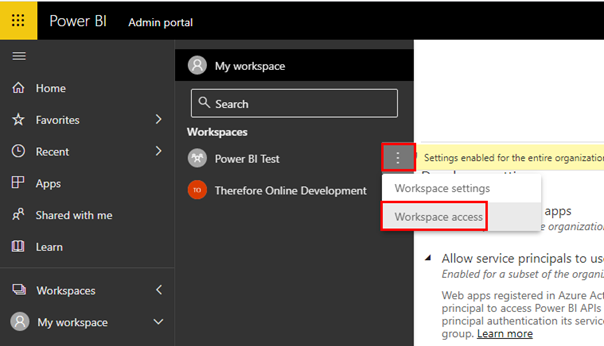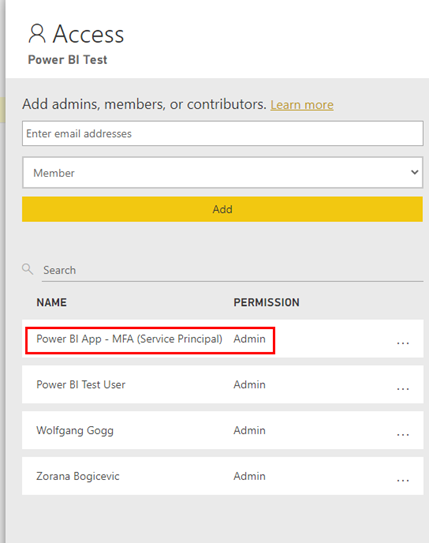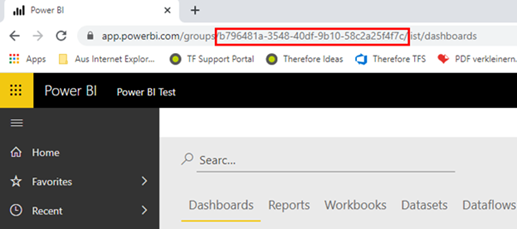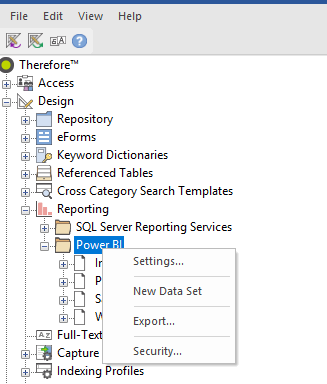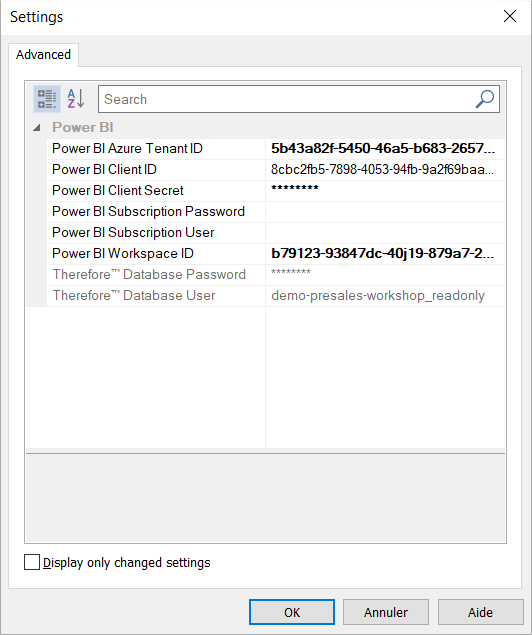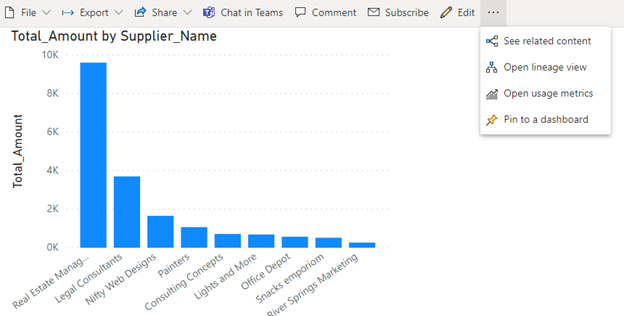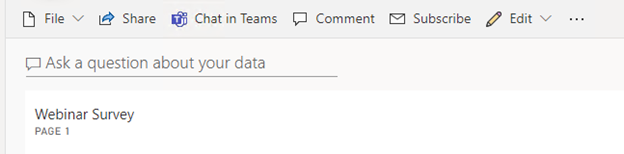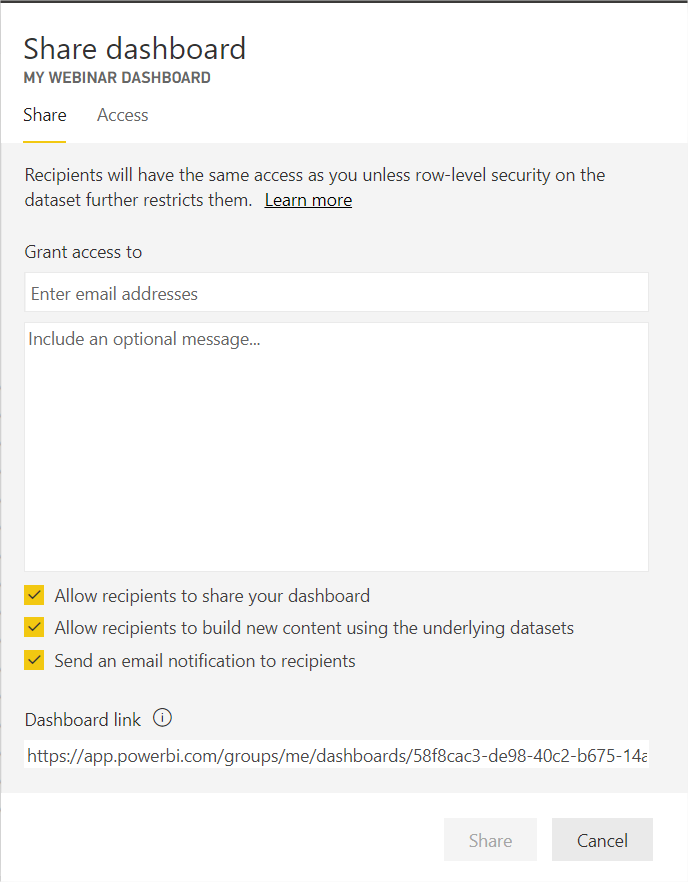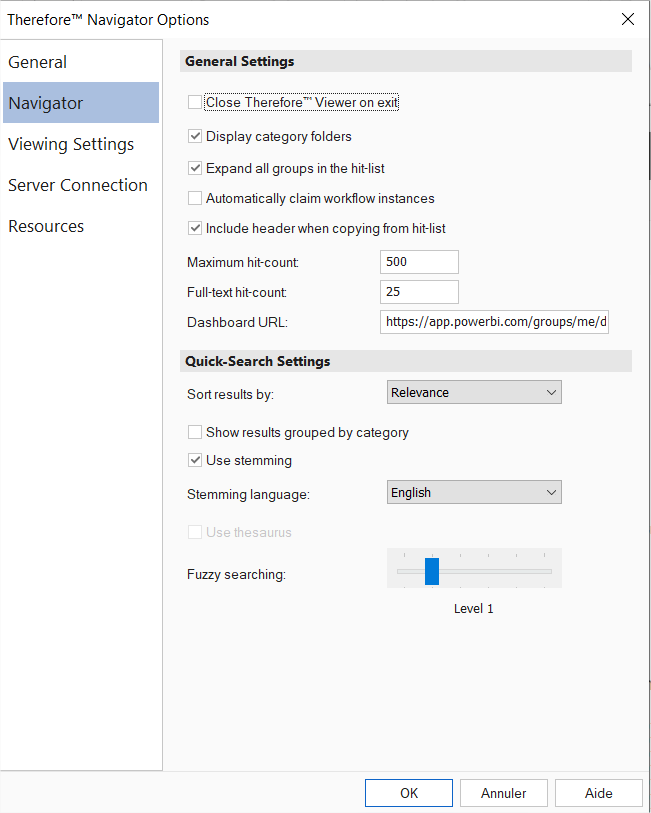|
Didacticiels > Solution Designer > Création > Rapports > Power BI Création de rapports |
Scroll |
 Comment créer des rapports dans Power BI ?
Comment créer des rapports dans Power BI ?
Therefore™ peut envoyer des données à Power BI, où elles peuvent être visualisées. Power BI intègre un large éventail d’outils de création de rapports complexes. Vous pouvez mémoriser ces rapports dans un tableau de bord Power BI. Vous pourrez ensuite les afficher dans Therefore™ Navigator.
1ère partie : configuration de la sécurité Power BI et de la connexion à l’application
Avant d’envoyer des données à Power BI, vous devez configurer les paramètres de sécurité du portail Azure à l’échelle de l’entreprise. Vous devez pour ce faire disposer de droits d’administrateur avancés.
1.Créez une application cliente dans votre locataire Azure (portail Azure) en définissant les droits indiqués ci-dessous :
2.Créez une clé secrète pour l’application et prenez-en note. Copiez également l’ID client de l’application et l’ID du locataire Azure.
3.Créez un groupe de sécurité dans Azure AD et ajoutez le principal du service de la nouvelle application :
4.Connectez-vous à votre système Power BI (vous devez disposer de droits d’administrateur) et activez l’accès par les principaux du service (dans Paramètres) : (Powerbi.microsoft.com > Paramètres > Portail d'administration)
5.Dans PowerBi.microsoft.com, créez un espace de travail ou accédez à un espace de travail existant. Sélectionnez « ... », puis « Accès à l’espace de travail » :
6.Ajoutez ensuite au nouvel espace de travail le principal du service associé à l’application en lui accordant la permission administrateur :
7.Extrayez de l’URL l’ID de l’espace de travail lorsque vous y accédez. À l’heure actuelle, il ne semble malheureusement pas possible d’accéder plus facilement à ces informations :
8.Cette procédure permet d’autoriser l’application à télécharger des données vers Power BI. Nouvelle configuration pour les téléchargements vers Power BI. Entrez les données dans Therefore Solution Designer > Nœud Rapports > Power BI. Cliquez avec le bouton droit de la souris sur le répertoire « Power BI » et sélectionnez « Paramètres ». Renseignez la boîte de dialogue.
9.Vous pouvez maintenant envoyer des données de Therefore™ vers Power BI.
2e partie : envoi de données Therefore™ à Power BI
1.Cliquez avec le bouton droit de la souris sur le répertoire Power BI (sous le nœud Rapports dans Solution Designer). Cliquez sur « Nouveau jeu de données ». 2.Sélectionnez le nom du jeu de données. (Ce nom sera utilisé dans l’interface de Power BI.) 3.Sélectionnez Nouveau profil de téléchargement des données d'index (pour les informations issues d’un dossier Therefore ou d’une catégorie) ou Nouveau profil de téléchargement des données de workflow. Remarque : les catégories doivent disposer de champs décimaux et de champs de date. Sélectionnez les champs de données à télécharger vers Power BI et, si besoin est, indiquez la fréquence à laquelle les données doivent être actualisées dans Power BI. 4.Une fois les données sélectionnées, elles sont immédiatement téléchargées vers Power BI.
3e partie : visualisation des données et création d’un tableau de bord dans Power BI
1.Connectez-vous à votre compte Power BI (powerbi.microsoft.com). 2.Le jeu de données que vous venez de télécharger vers Power BI est maintenant affiché dans Mon espace de travail. 3.Sélectionnez le jeu de données et créez un rapport à l’aide des outils Power BI. Enregistrez le rapport. 4.Épinglez le rapport à un tableau de bord. Remarque : vous pouvez enregistrer plusieurs rapports issus de plusieurs jeux de données à un même tableau de bord.
4e partie : affichage du tableau de bord Power BI dans Therefore™
1.Ouvrez le tableau de bord à afficher dans Therefore™ Navigator. Sélectionnez Partager.
2.Copiez le lien vers le tableau de bord depuis le menu Partager le tableau de bord.
3.Ouvrez Therefore™ Navigator. Fichier > Navigator > URL du tableau de bord. Copiez l’URL du tableau de bord Power BI dans le champ URL du tableau de bord d’Options Therefore Navigator.
4.Fermez, puis ouvrez à nouveau Navigator. Le tableau de bord Power BI est maintenant visible lorsque vous ouvrez Navigator. Vous pouvez également l’afficher quand vous le souhaitez en cliquant sur Fichier > Tableau de bord.
|
|---|
© 2024 Therefore Corporation, tous droits réservés.