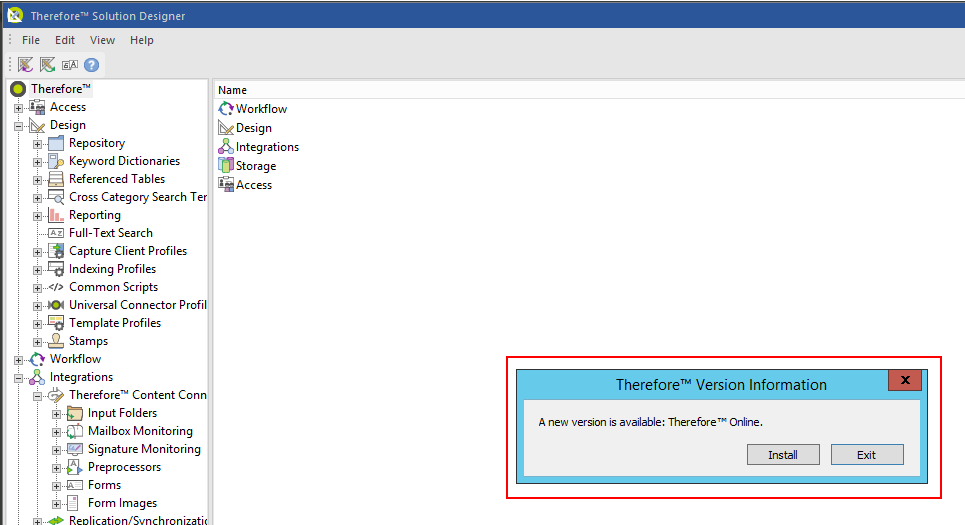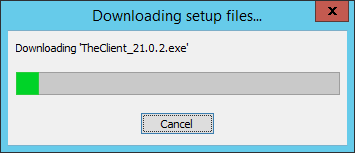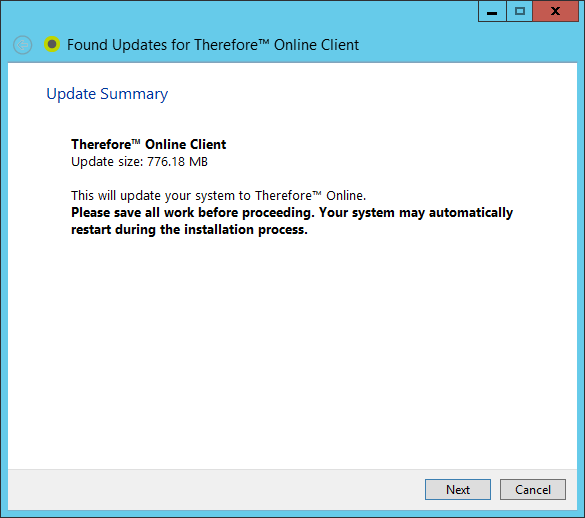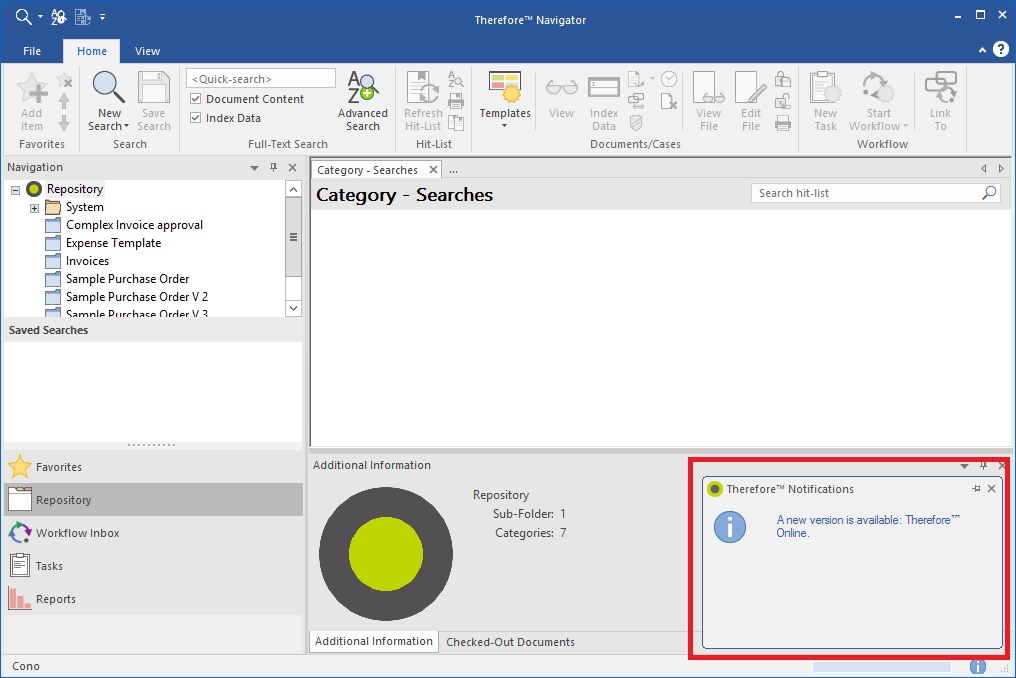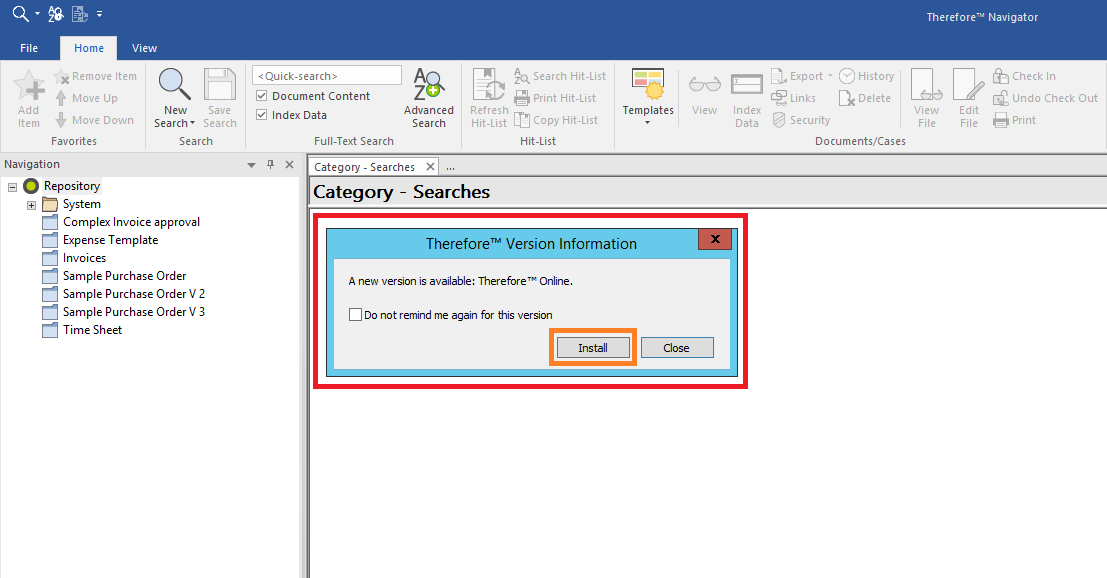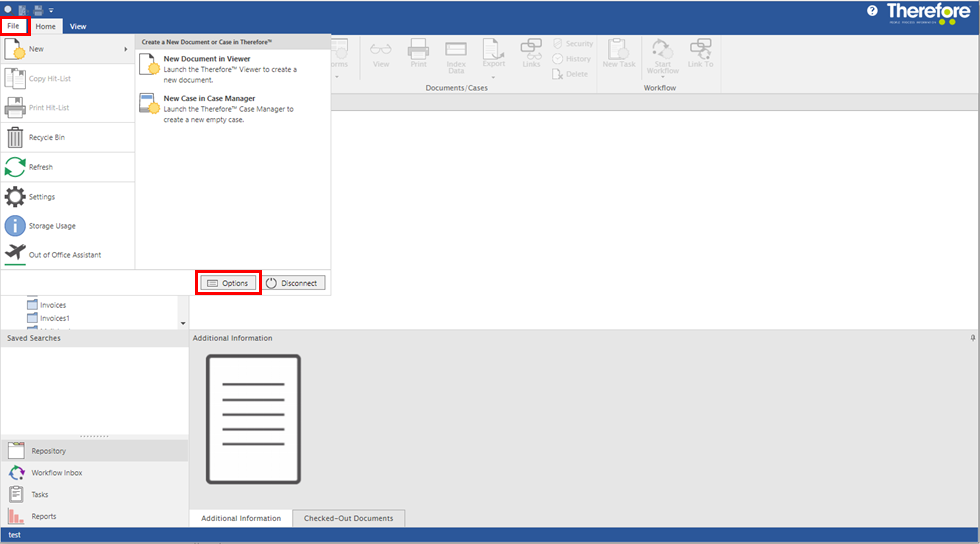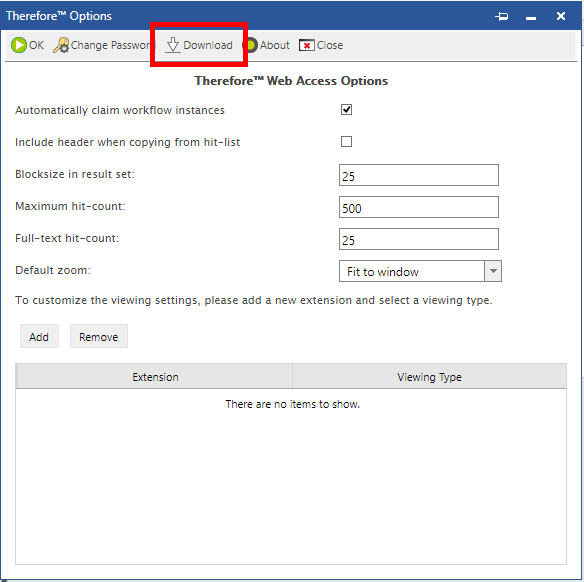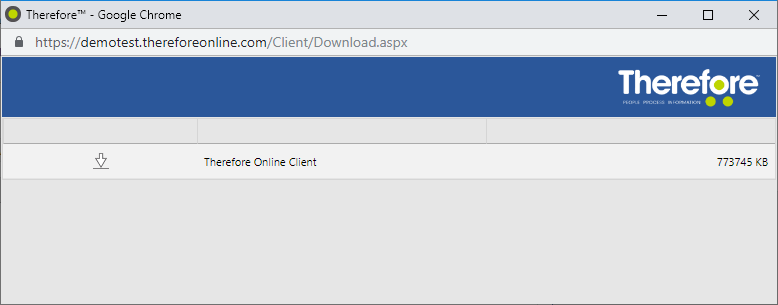La mise à niveau du système Therefore™ Online est centralisée. Sélectionnez les options ci-dessous pour en savoir plus sur les procédures de mise à niveau des clients Therefore™ Online.
Lors de la mise à niveau centralisée du système Therefore™ Online, Therefore™ Web Access est automatiquement mis à niveau. Aucune intervention de l'utilisateur n'est requise.
|
Lors de la mise à niveau centralisée du système Therefore™ Online, une intervention de l'utilisateur ou de l'administrateur système est nécessaire pour mettre à jour les applications installées. Deux mécanismes sont disponibles pour mettre à niveau le système :
Le mécanisme de mise à niveau automatique permet aux utilisateurs de télécharger et d'installer automatiquement la version la plus récente du client.
1.Pour disposer des nouvelles fonctionnalités, vous devez obligatoirement mettre à niveau Therefore™ Solution Designer. Lorsqu'une nouvelle version du client est disponible, une fenêtre contextuelle s'affiche à l'ouverture de Solution Designer. Cliquez sur Installer pour démarrer le processus de mise à niveau.
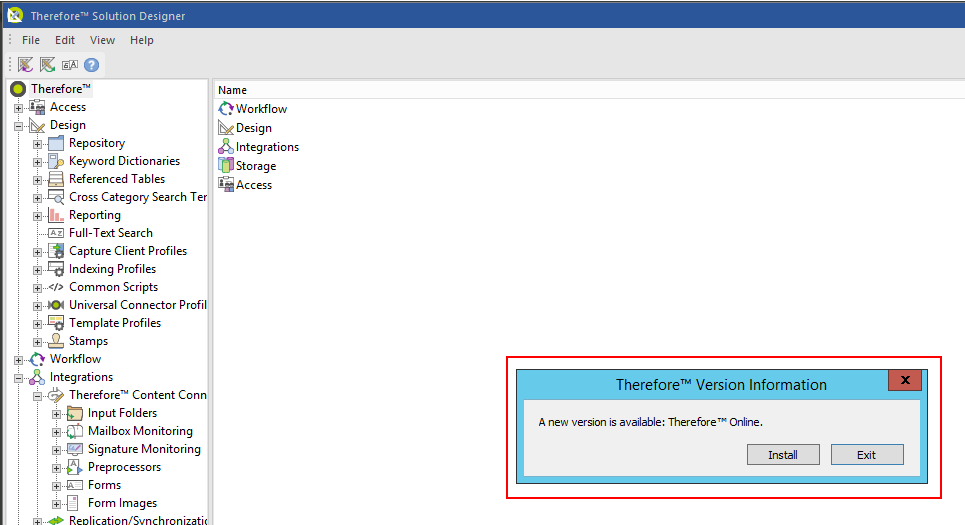
2.La nouvelle version du client est téléchargée. Selon la vitesse de votre connexion à Internet, ce processus peut prendre un certain temps.
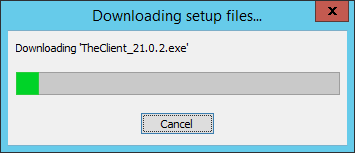
3.Une fois le téléchargement terminé, la boîte de dialogue Update Summary (Résumé de la mise à jour) s'affiche. Il est recommandé d'enregistrer votre travail avant l'installation, car votre ordinateur peut redémarrer en cours d'installation. Cliquez sur Suivant pour démarrer.
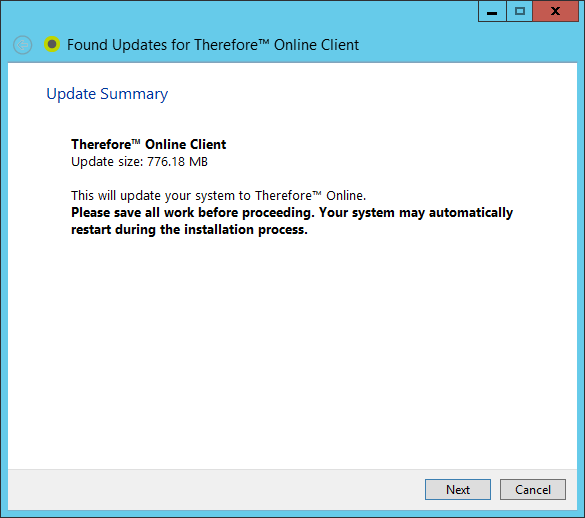
4.Les mises à jour du client sont installées. Une fois l'installation terminée, la boîte de dialogue d'installation se referme automatiquement.

|
Si la mise à niveau automatique échoue, reportez-vous à la section Dépannage.
|
|
1.D'autres applications Therefore™ (Navigator, par exemple) peuvent également être mises à niveau automatiquement lorsqu'une nouvelle version est disponible. Les utilisateurs qui ont activé la mise à niveau automatique sont avertis par un message contextuel qu'une nouvelle version est disponible.
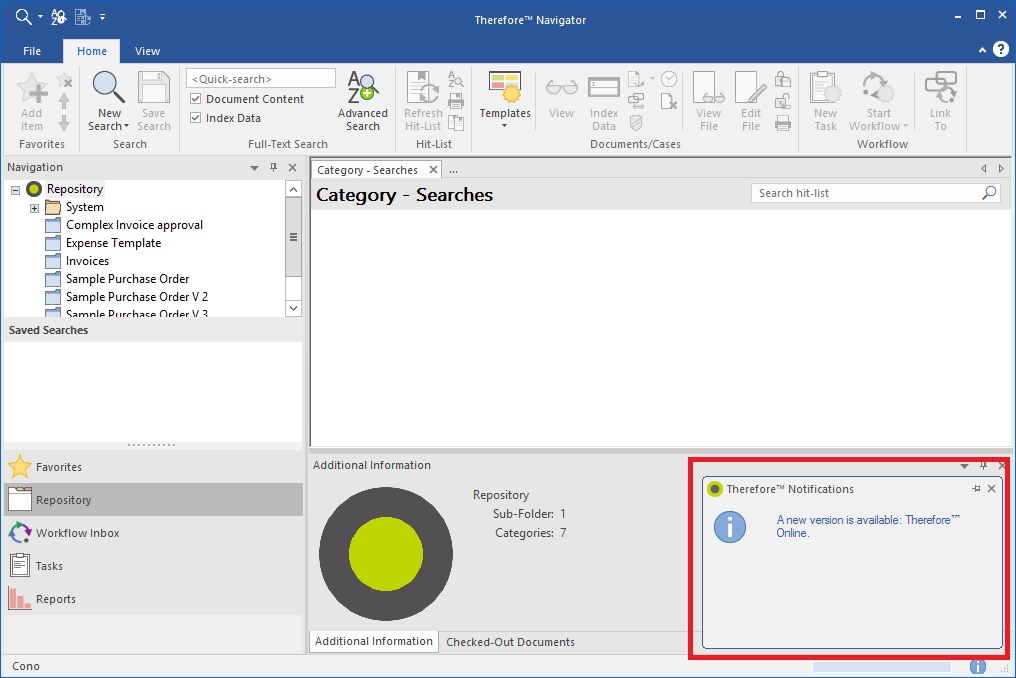

|
Remarque : si la fenêtre contextuelle Notifications Therefore™ contient plusieurs messages, cliquez sur les touches Flèche pour passer en revue toutes les notifications.
|
2.Cliquez sur la notification pour ouvrir la boîte de dialogue Informations sur la version. Si vous ne voulez pas effectuer immédiatement la mise à jour, cliquez sur Fermer pour fermer la boîte de dialogue. Cochez la case Ne plus afficher de message pour cette version si vous voulez désactiver l'affichage de la notification. Pour démarrer le processus de mise à niveau, cliquez sur Installer dans la boîte de dialogue.
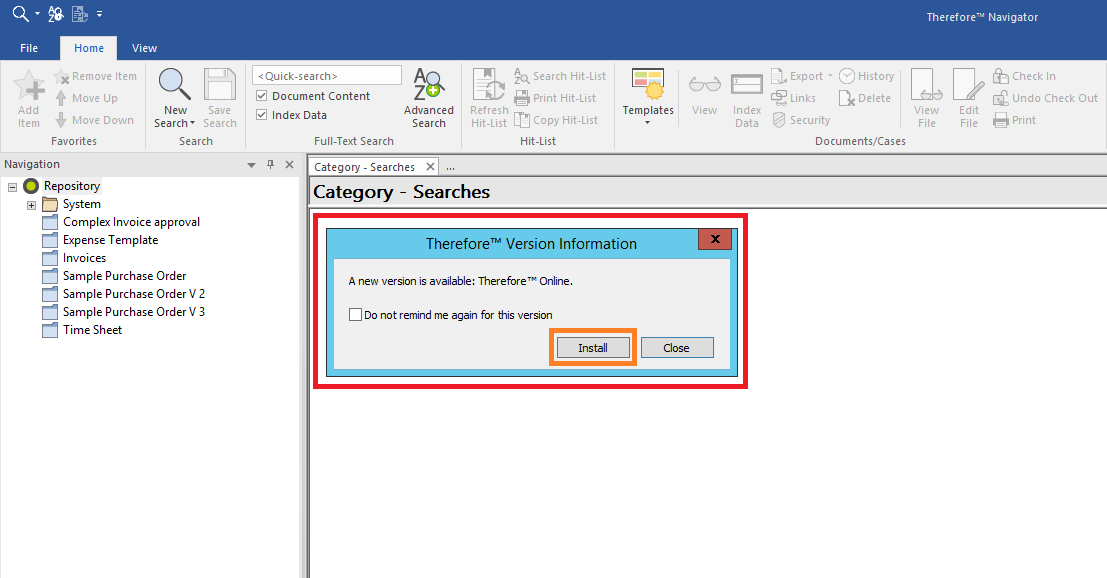
3.La nouvelle version du client est téléchargée. Selon la vitesse de votre connexion à Internet, ce processus peut prendre un certain temps.
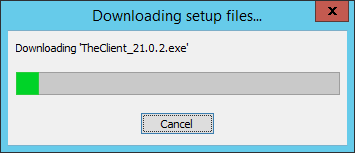
4.Une fois le téléchargement terminé, la boîte de dialogue Update Summary (Résumé de la mise à jour) s'affiche. Il est recommandé d'enregistrer votre travail avant l'installation, car votre ordinateur peut redémarrer en cours d'installation. Cliquez sur Suivant pour démarrer. Les mises à jour du client sont installées. Une fois l'installation terminée, la boîte de dialogue d'installation se referme automatiquement.
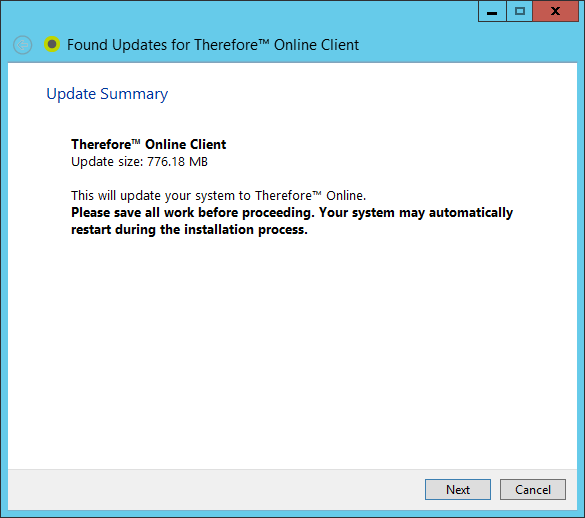
5.Les mises à jour du client sont installées. Une fois l'installation terminée, la boîte de dialogue d'installation se referme automatiquement.

|
Si la mise à niveau automatique échoue, reportez-vous à la section Dépannage.
|
|
|
1.Connectez-vous à Therefore™ Web Access, cliquez sur l'onglet Fichier et sélectionnez Options.
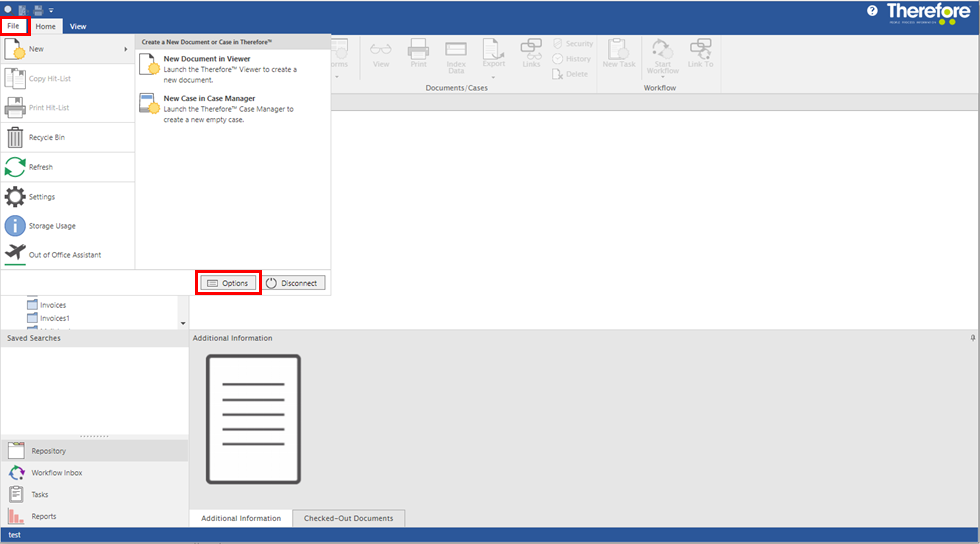
2.Dans la boîte de dialogue Options Therefore™ Web Access, sélectionnez l'option Télécharger dans le menu.
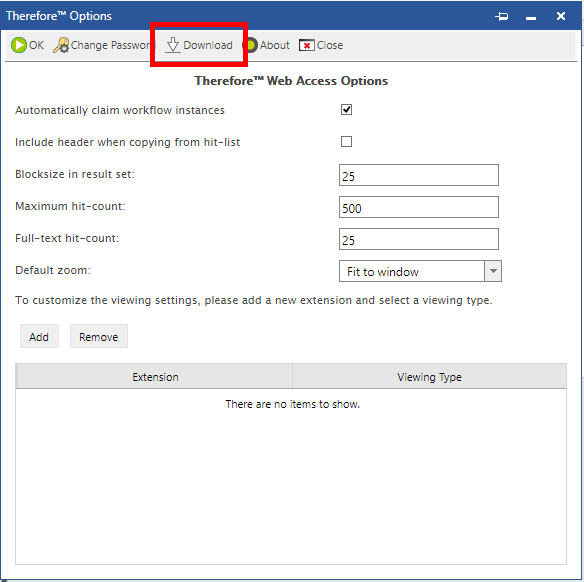
3.Dans la boîte de dialogue Télécharger, cliquez sur la flèche de téléchargement en regard du nom de fichier.
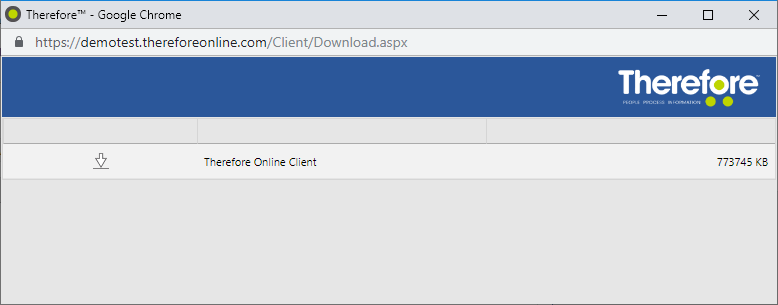
4.Une fois le fichier téléchargé, décompressez-le et installez la mise à niveau du client Therefore™.

|
Tout utilisateur qui tente d'installer la mise à niveau doit disposer de permissions administratives ou d'une authentification locales délivrées par un administrateur local ou système.
|
|
|

 J'utilise Therefore™ Web Access (Web Client)
J'utilise Therefore™ Web Access (Web Client)