Vous pouvez signer un document à l'aide d'un certificat personnel.
 Signer un document PDF mémorisé dans Therefore™ (méthode manuelle)
Signer un document PDF mémorisé dans Therefore™ (méthode manuelle)
1.Ouvrez le document dans Therefore™ Viewer, cliquez sur l'onglet Annotations, puis sur le bouton Signer.
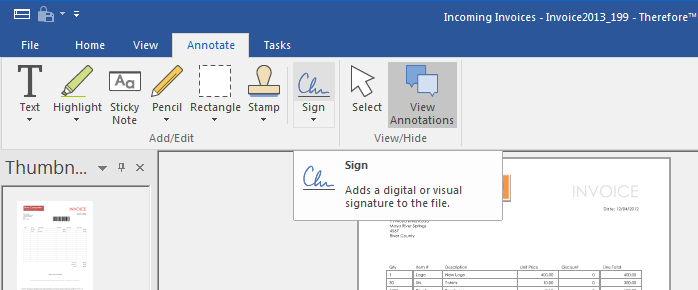

|
Vous pouvez également utiliser la fonctionnalité d'exportation ou d'envoi dans Therefore™ Navigator et Viewer.
|
2. Pour ajouter un composant visuel à la signature, cliquez sur la flèche orientée vers le bas de l'outil Signer et sélectionnez Paramètres. Vous pouvez sélectionner une image bitmap (24 bits) en tant qu'image de signature. Vous pouvez également ajouter du texte sous l'image de signature. Sélectionnez les options de Texte généré dans la signature visuelle pour afficher ces éléments sous l'image de signature. Si vous utilisez ces options, il est recommandé de conserver une zone vide sous l'image de signature, dans laquelle s'afficheront le nom d'utilisateur et la date et l'heure. Consultez à titre d'exemple l'illustration suivante :
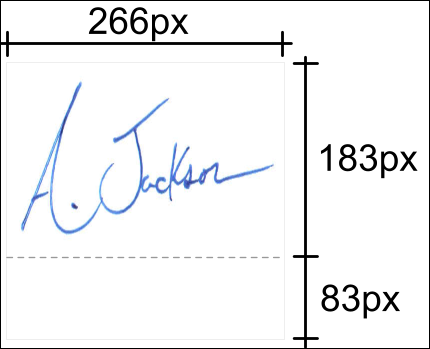
3. Faites glisser la signature vers l'emplacement requis et déposez-la pour l'insérer sur la page.
|
 Signer un document PDF mémorisé dans Therefore™ (méthode automatique)
Signer un document PDF mémorisé dans Therefore™ (méthode automatique)
1.Créez un workflow déclenché par le document PDF en cours de mémorisation dans Therefore™. Utilisez ensuite la tâche Conversion de document pour appliquer la signature numérique (remarque : la signature visuelle n'est pas prise en charge).
|
 Signer un document à l'aide de Therefore™ Capture Client
Signer un document à l'aide de Therefore™ Capture Client
1.Créez un profil de capture qui mémorise les documents au format PDF et applique la signature numérique.
|

 Signer un document PDF mémorisé dans Therefore™ (méthode manuelle)
Signer un document PDF mémorisé dans Therefore™ (méthode manuelle)  Signer un document PDF mémorisé dans Therefore™ (méthode automatique)
Signer un document PDF mémorisé dans Therefore™ (méthode automatique) 
 Signer un document PDF mémorisé dans Therefore™ (méthode manuelle)
Signer un document PDF mémorisé dans Therefore™ (méthode manuelle)  Signer un document PDF mémorisé dans Therefore™ (méthode automatique)
Signer un document PDF mémorisé dans Therefore™ (méthode automatique)